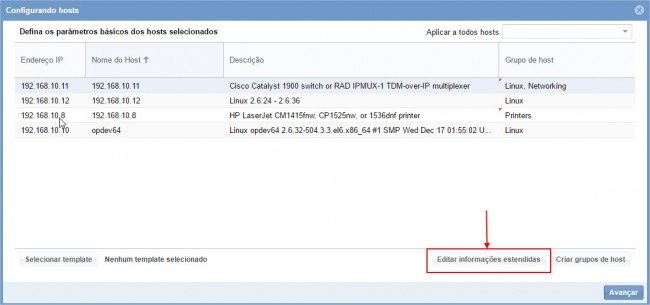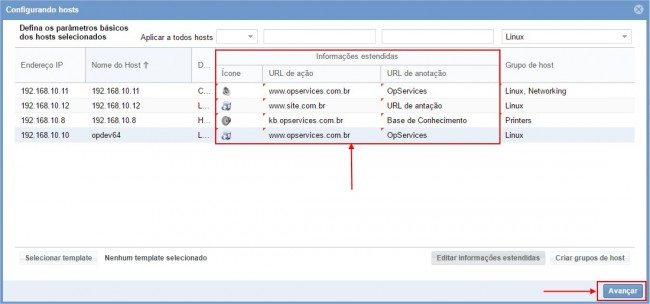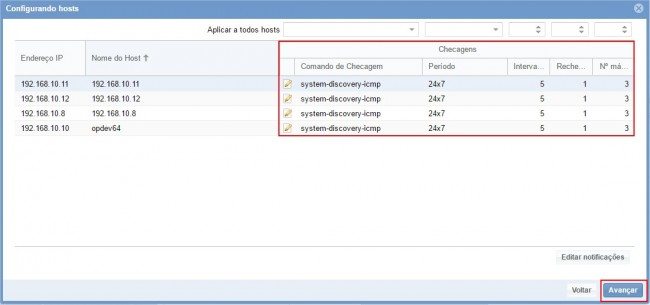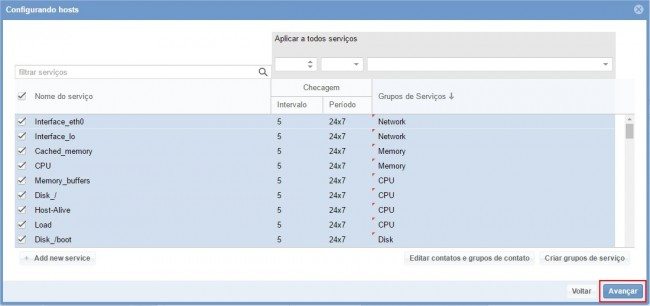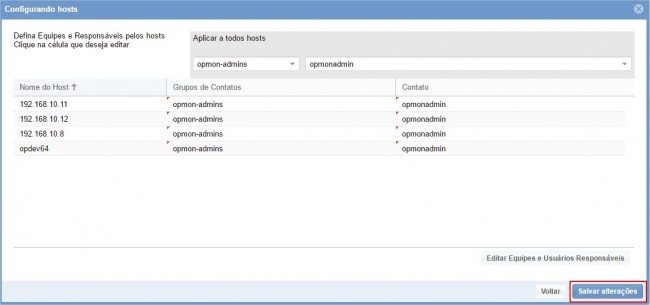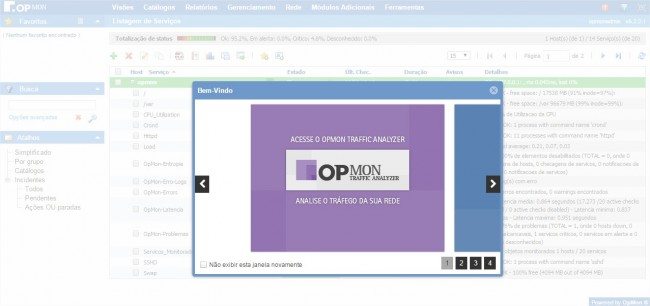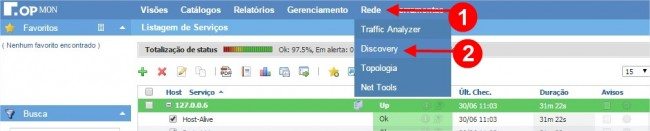Objetivo
Descrever o passo a passo necessário para criar a sua senha de acesso ao OpMon, bem como iniciar o monitoramento dos seus primeiros elementos.
Público alvo
Destinado aos administradores e as equipes de TI que estão acessando a solução OpMon pela primeira vez e necessitam saber como definir a senha de acesso via interface, bem como adicionar os primeiros elementos ao monitoramento.
Pré requisitos
- Este procedimento é válido para versões de OpMon a partir da 8.0. Caso o seu OpMon esteja em uma versão anterior, clique aqui.
Solução
Siga o passo a passo para realizar o Wizard inicial do OpMon.
a) Após a instalação do OpMon, seja utilizando um Servidor Físico, seja utiizando uma Máquina Virtual, utilize o IP atribuído no momento da instalação para acessar o OpMon via interface. Veja a seguir um exemplo de como o IP será exibido após concluir a instalação do OpMon.
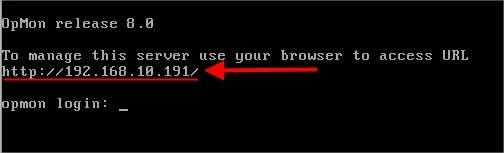
DICA: Se precisar acessar o terminal/console, siga a orientação Acessando o OpMon via Terminal.
Acessando o OpMon pela primeira vez
Ao acessar o OpMon pela primeira vez via interface (navegador de internet), utilizando o IP atribuído no momento da instalação, você verá uma tela similar a apresentada a seguir. Onde você deverá informar um e-mail valido para o recebimento dos alertas do OpMon, uma senha para acesso (essa senha é definida por você e será utilizada para acessos futuros a interface do OpMon – essa senha ficará vinculada ao usuário opmonadmin.), e inserir a chave de ativação que você recebeu por e-mail ao realizar o download do OpMon (clique aqui caso você tenha dúvidas a respeito da chave de ativação do OpMon).
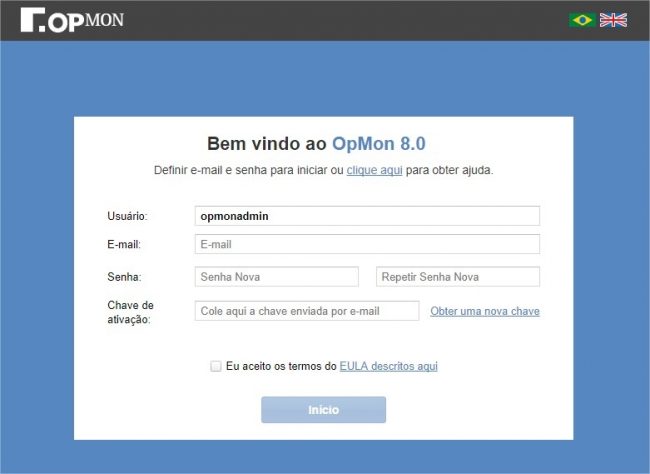
Pronto, as definições de acesso foram realizadas com sucesso. Lembre-se que no seu próximo acesso ao OpMon você deverá utilizar o usuário opmonadmin com a senha que foi escolhida por você.
Descobrindo os elementos do seu ambiente
Após clicar em avançar você será direcionado para a área de Descoberta de elementos. Nessa área você já poderá visualizar os elementos descobertos automaticamente pelo OpMon, bem com adicionar novos elementos ao monitoramento.
Veja abaixo uma tela similar a que será vista por você, onde os elementos estão agrupados por sua similaridade:
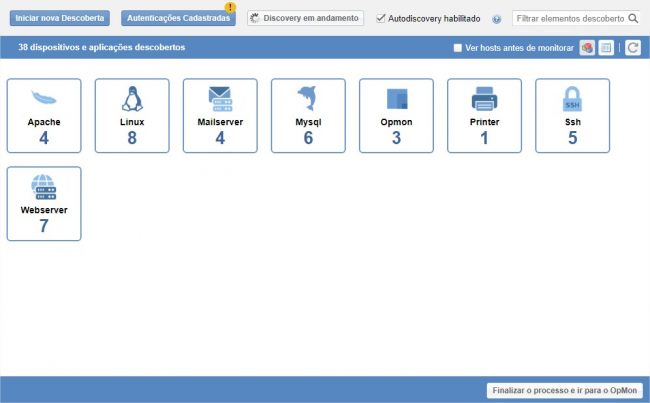
Caso você queria a listagem completa dos elementos descobertos, basta clicar na opção de “Lista“, conforme abaixo demonstrado:
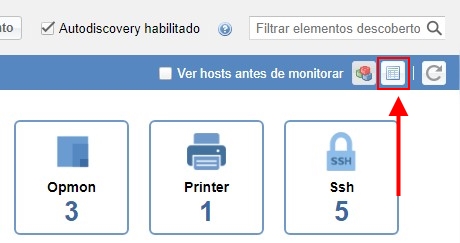
Para adicionar novos elementos, basta clicar em “Iniciar nova Descoberta”.
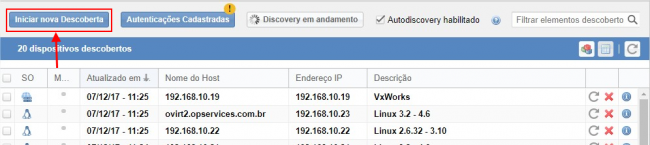
Você verá uma tela similar a abaixo apresentada, onde deverá informar o IP ou range de IPs que você deseja descobrir. Aproveite para observar que você pode digitar mais de um endereço IP separando-os apenas por vírgula “,” também é possível utilizar o sinal “–” entre os endereços para as situações das quais você necessita acrescentar diversos endereços, como por exemplo: 192.168.10.1 – 192.168.10.50 (ou seja, do 192.168.10.1 ATÉ 192.168.10.50). Veja o exemplo abaixo:
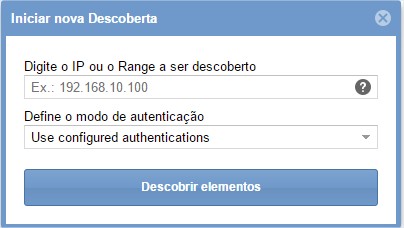
Tão logo os elementos forem descobertos eles serão exibidos na área central do Discovery, podendo ser facilmente identificados pela data da descoberta e também por ficarem em negrito, veja o exemplo abaixo:

Para adicionar os elementos ao monitoramento em massa, basta selecionar os elementos desejados, ou utilizar a visualização por tags e selecionar a tag desejada do qual os elementos que você deseja monitorar estão vinculados, veja o exemplo abaixo:
Clique na visualização por tags:

Em seguida selecione a tag da qual você deseja incluir os elementos pertencentes a ela na monitoração:
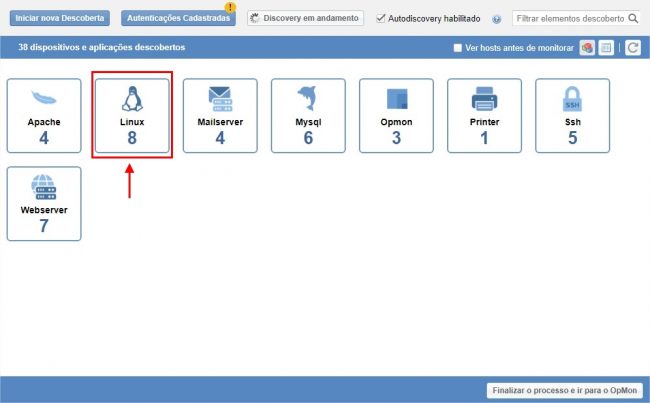
O OpMon fará a indicação para uso do modelo de monitoramento mais indicado para monitorar o elemento selecionado, porém veja que também é possível monitorar sem modelo, basta selecionar a opção “Monitorar sem modelo”. Para saber mais sobre os modelos de monitoramento clique aqui. O uso de um modelo de monitoramento simplifica a processo de configuração dos elementos, porém neste exemplo faremos a demonstração de como adicionar elementos sem a utilização de um modelo específico de monitoramento.
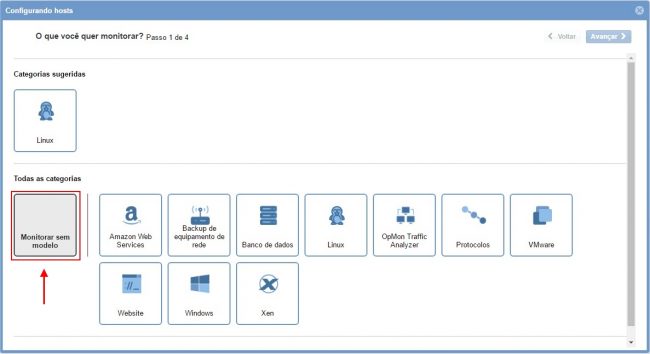
Após selecionar a opção para “Monitorar sem modelo” você visualizará uma tela similar a abaixo demonstrada, onde você deverá fazer a definição dos parâmetros básicos dos hosts selecionados, onde poderá editar o nome e descrição e informar qual o Grupo de Host pertencente a cada host. Aproveite para observar que é possível fazer as definições estendidas dos elementos, para isso basta clicar em “Editar informações estendidas“, veja abaixo:
Ao selecionar a opção “Editar informações estendidas” você verá uma tela similar a abaixo apresentada, onde deverá fazer as definições quanto ao ícone do elemento, URL de ação e URL de anotação (a URL deve ser completa, ex.: https://www.opservices.com.br) Aproveite para observar que nessa área também é possível Criar grupos de host, basta selecionar a opção “Criar grupos de host” e também é possível utilizar um template, basta clicar na opção “Selecionar template“. Depois de feitas as definições, clique em “Avançar” para prosseguir com a adição dos elementos:
Onde:
- Ícone: é possível selecionar um ícone para identificação do host, este ícone ficará visível na listagem de hosts e serviços, ao lado do nome do host.
- URL de ação: indica uma URL que ficará disponível na área de ícones informativos do elemento. Ao inserir a URL é necessário informar a URL completa. Ex.: https://www.opservices.com.br
- URL de anotação: Indica a URL que ficará disponível na área de ícones informativos do elemento. Ao inserir a URL é necessário informar a URL completa. Ex.: https://www.opservices.com.br
Nessa área realize as definições de checagem do hosts, informando o comando, período, intervalo de checagem, intervalo de rechecagem e número máximo de checagens. Em seguida, clique em “Avançar” para prosseguir com a adição do elemento:
Selecione os serviços que você deseja monitorar, bem como suas respectivas configurações de Intervalo e Período de checagem e o Grupo de Serviços ao qual eles pertencem, após, clique em “Avançar”, veja o exemplo abaixo:
Defina as Equipes e Responsáveis pelos hosts e clique em “Salvar alterações” para concluir com a adição do novo host.
Você verá uma mensagem similar a esta perguntando se você deseja realmente aplicar todas as alterações, clique em “Sim“, veja:
Pronto, os elementos foram adicionados ao monitoramento do OpMon! Clique em “Finalizar o processo e ir para o OpMon“.
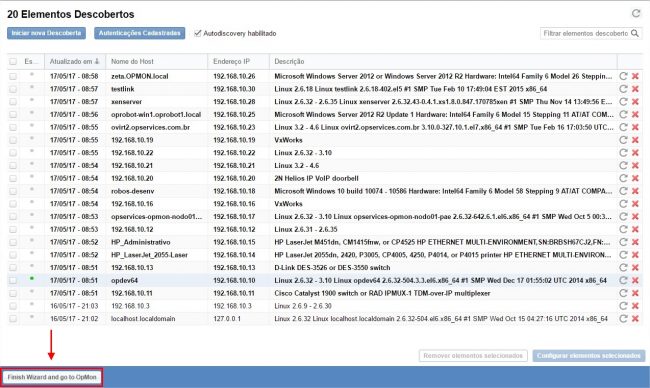
Em seguida você será direcionado para a tela inicial do OpMon, onde visualizará a tela de boas vindas e ao fachá-la já poderá visualizar os Hosts e Serviços que foram adicionados, bem como adicionar novos elementos para o monitoramento e iniciar a utilização da plataforma OpMon.
Realizando novo Discovery
Caso você queira realizar um novo Discovery, basta clicar no módulo “Rede” e logo após no sub-modulo “Discovery“, conforme imagem abaixo:
Realizando novo Discovery
Caso você queira realizar um novo Discovery, basta clicar no módulo “Rede” e logo após no sub-modulo “Discovery“, conforme imagem abaixo:
Solução para problemas comuns
Caso durante o update de uma versão anterior para a atual a seguinte mensagem ocorrer:
aviso: /etc/mod_gearman/mod_gearman_neb.conf criado como /etc/mod_gearman/mod_gearman_neb.conf .rpmnew
Basta editar, após o update, o arquivo /etc/mod_gearman/mod_gearman_neb.conf e verificar se a seguinte opção se encontra conforme abaixo:
use_uniq _jobs = off
Após a edição do arquivo rode o seguinte comando:
/etc/init.d/mod_gearman_worker restart