Objetivo
Descrever sobre as opções disponíveis na área de gerenciamento de grupos de hosts.
Público alvo
Usuários e administradores da solução OpMon que necessitam obter melhor aproveitamento dos recursos disponíveis na área de Gerenciamento de Grupo de Hosts da solução OpMon.
Pré-requisitos
Esta documentação foi baseada na versão mais recente do OpMon, portanto verifique se o seu OpMon encontra-se na versão mais recente. Para saber qual a versão mais recente do OpMon, basta acessar a área de Changelogs.
Overview
Para acessar a área de Gerenciamento de Serviços basta posicionar o mouse sobre o módulo “Gerenciamento” e em seguida clicar na opção “Hosts“, conforme o exemplo abaixo demonstrado:

Nesta área clique em “Por grupo” localizado à esquerda da tela, na área de Atalhos:

Ao acessar a área de Gerenciamento de Grupos de Hosts você verá uma tela similar a abaixo apresentada:

Nessa área é possível desde adicionar novos elementos ao monitoramento até executar ações diversas necessárias no dia a dia da monitoração. Com o intuito de tornar as explicações mais didáticas, as áreas serão fracionadas como o objetivo de facilitar a explanação funcional a respeito de cada uma das sessões.
Informações gerais sobre os elementos monitorados
Nessa área é possível visualizar rapidamente as informações a respeito da monitoração, onde todas as informações exibidas serão sensíveis de acordo com o contexto dos elementos que estão sendo exibidos:

Saiba mais sobre cada uma das sessões:
01: Legenda a respeito do que está sendo exibidos na listagem.
02: Nessa área é possível identificar os totalizadores a respeito do que está sendo exibido.
03: Nessa área são sensibilizados os totalizados relativos a cada estado dos itens exibidos.
04: Nesta área é exibido o total de hosts que se ao cair afetará outros hosts/serviços devido ao grau de parentesco entre eles. Aproveite para clicar nesta área e obter uma visão mais completa a respeito destes elementos e de quem eles afetarão respectivamente.
Ações, atualização e paginação dos elementos
A área a seguir demonstrada é onde podemos incluir ações rápidas para os elementos, bem como realizar a paginação, atualização e seleção da quantidade de elementos a serem exibidos em tela.

Saiba qual o comportamento esperado para cada um dos itens:
1: Adição de novos Hosts: Botão de atalho para adição de novos Hosts, para saber como adicionar novos hosts clique aqui.
2: Remover Hosts: Botão de atalho para exclusão dos Hosts selecionados.
3: Editar Hosts: Botão de atalho para edição de Hosts. Para acessar a documentação correspondente clique aqui.
4: Duplicar Hosts: Botão de atalho para duplicação de Hosts. Para acessar a documentação correspondente clique aqui.
5: Relatório de disponibilidade: Ao ser clicado, gera um relatório de disponibilidade das últimas 24 horas dos itens selecionados. Este botão trata-se apenas de um atalho para obter informações rápidas sem a necessidade de ir até o módulo de relatórios, porém, cabe salientar que no módulo de relatórios o usuário terá mais opções de filtros, combinações de elementos, definições de cortes diferente de 24×7 e ainda poderá salvar modelos conforme sua necessidade. Para saber mais clique aqui.
6: Relatório de Capacidade/Performance: Ao ser clicado gera um relatório de capacidade/performance dos itens selecionados das ultimas 24 horas. Trata-se de um relatório tão importante quanto o da disponibilidade, pois através dele é possível efetuar o gerenciamento da capacidade dos recursos, previsão de esgotamento, realocação de serviços entre servidores, justificar custos emergenciais e confeccionar um melhor orçamento dos recursos de TI. Este ícone localizado na tela inicial trata-se apenas de um atalho para o módulo de Relatórios. Cabe salientar, que através do módulo de Relatórios é possível obter informações bem mais detalhadas, salvar modelos e enviar via e-mail. Para saber mais clique aqui.
7: Executa Comandos: Ao ser clicado, é exibido uma lista com alguns comandos que serão executados nos itens que foram selecionados. Estas mesmas funcionalidades também podem ser visualizadas a partir da área de Gerenciamento de Serviços
8: Favoritos: Ao ser clicado, adiciona a página atual aos favoritos do OpMon.
9: Atalhos: Ao ser clicado, adiciona a página atual aos atalhos do OpMon.
10: Itens Exibidos: Ao ser clicado, o usuário pode determinar o número de elementos que serão exibidos por página.
11: Seletores para navegação entre a paginação.
12: Total de Páginas: Exibe o total de páginas gerado na busca de um item.
13: Seletores para navegação entre a paginação.
14: Atualizar: Ao ser clicado, atualiza somente a janela que está sendo visualizada.
Listagem de elementos
Nessa área são exibidos os elementos que estão sendo monitorados pelo OpMon.
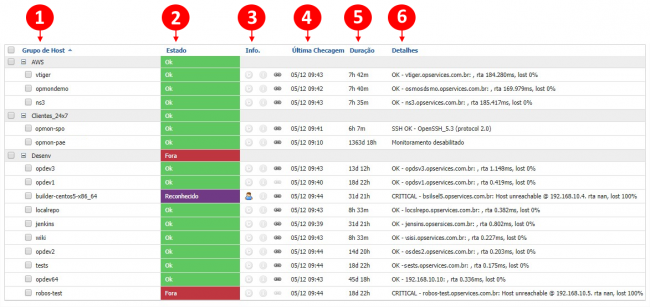
Onde:
1: Coluna que exibe o nome do grupo de host e seus respectivos hosts;
2: Coluna de estado dos elementos;
3: Coluna de informações extras sobre os elementos monitorados;
4: Coluna de data e hora da ultima checagem;
5: Coluna que demonstra o tempo total que o elemento está naquele estado;
6: Coluna detalhes que contém informações a respeito da saída do comando de checagem, normalmente exibe informações quantitativas a respeito do resultado da checagem.
