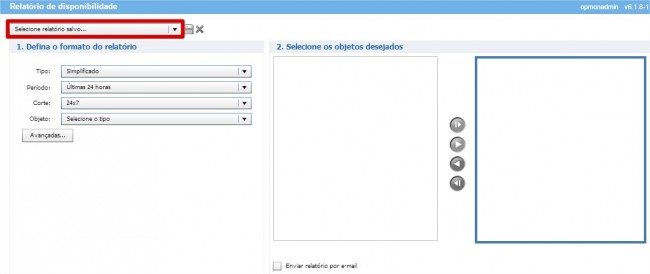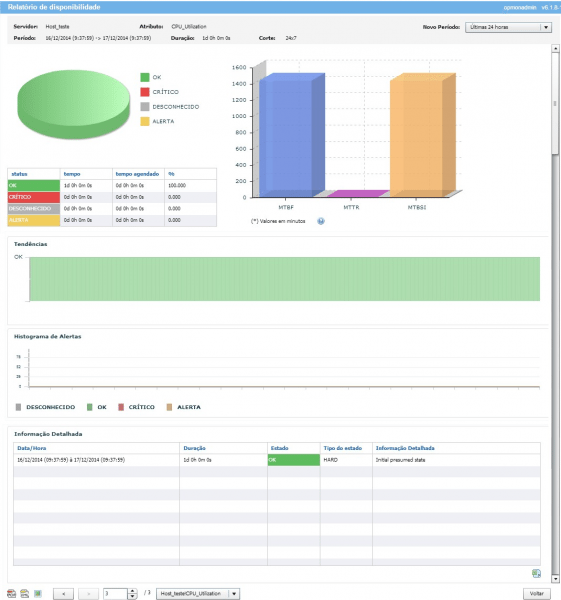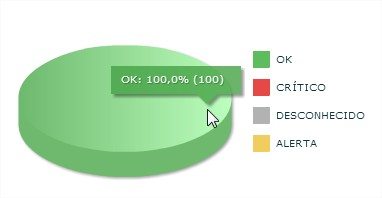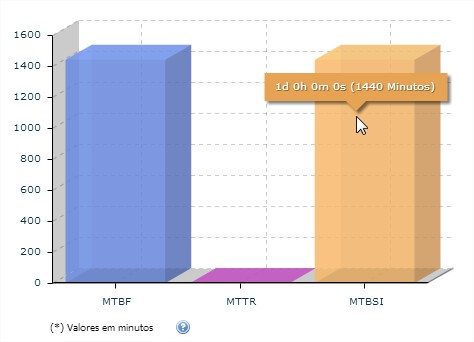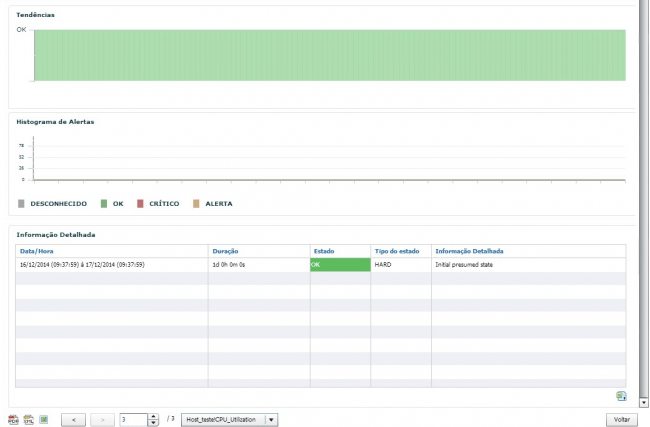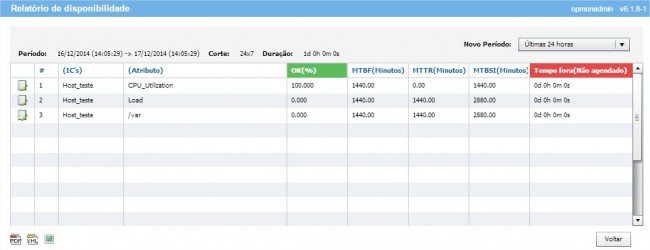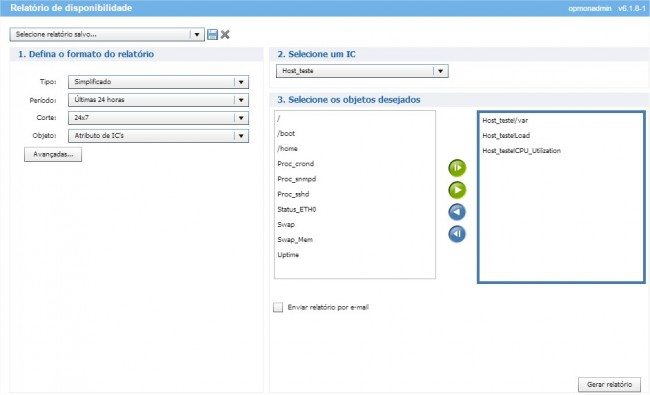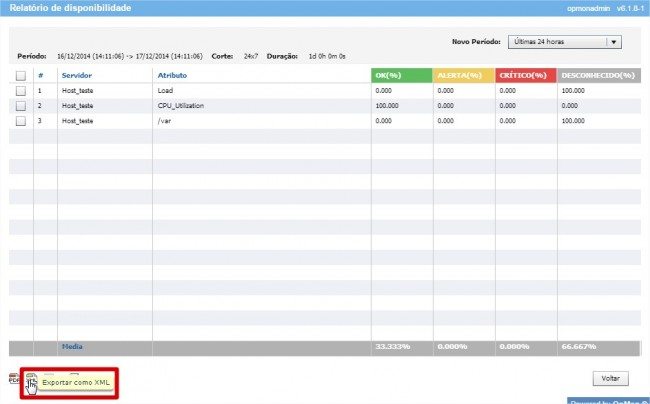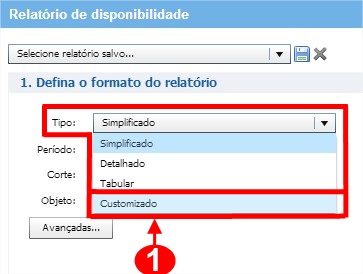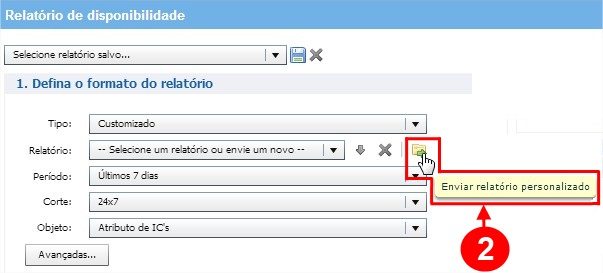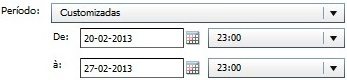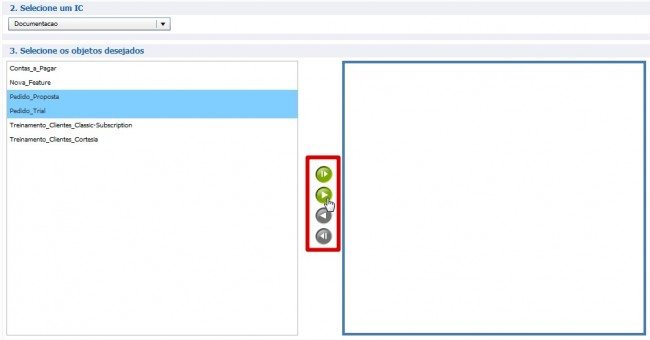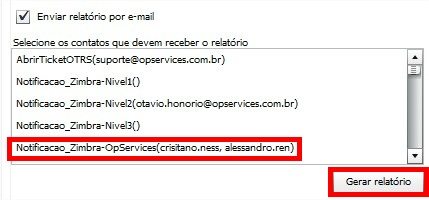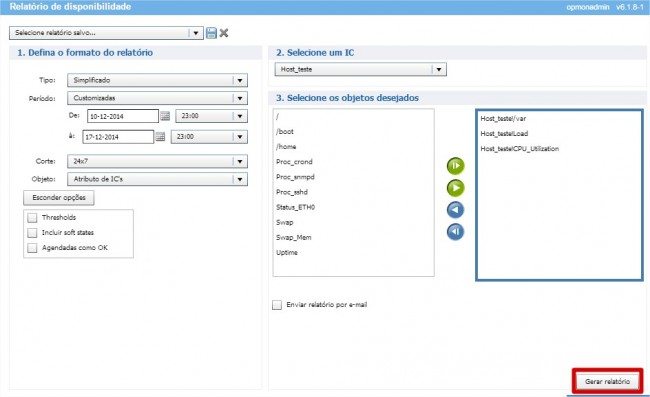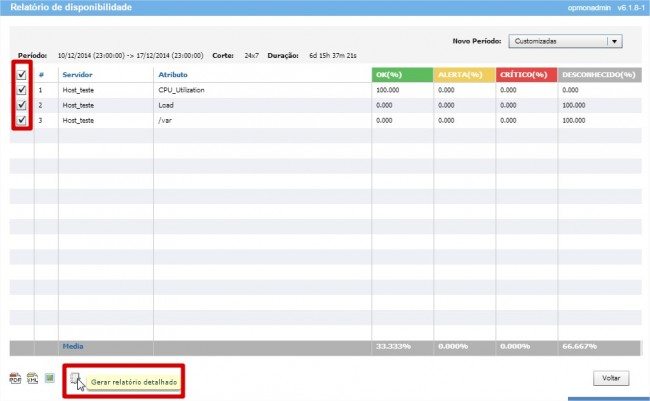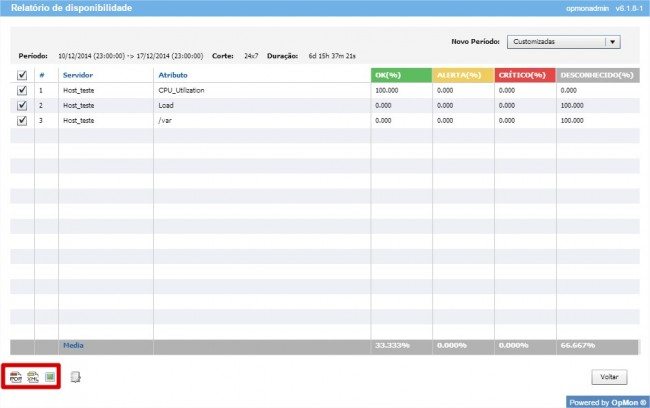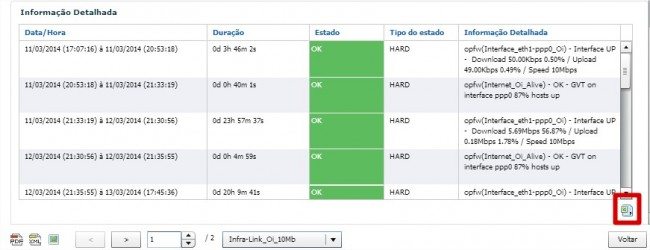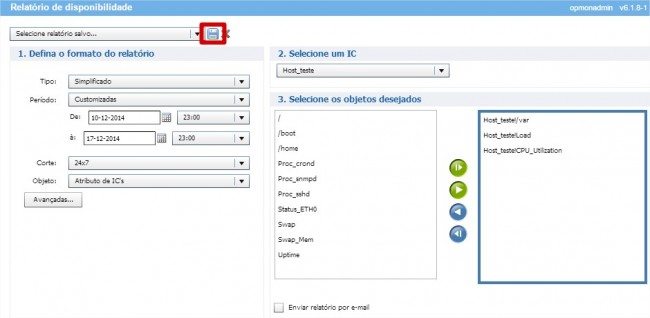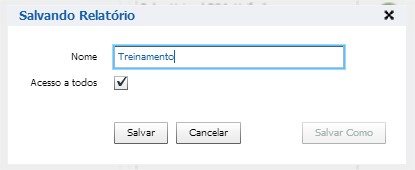Para gerarmos relatórios de disponibilidade devemos, posicionar o mouse sobre o módulo de “Relatórios” e depois no submódulo “Disponibilidade“, veja:
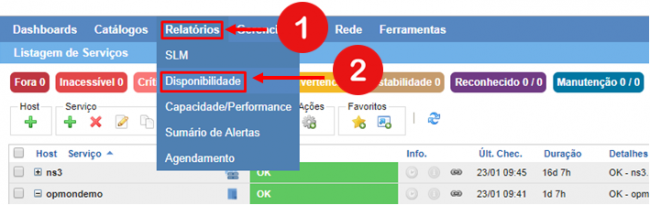
Após seguir os passos acima descritos, você verá a seguinte tela:
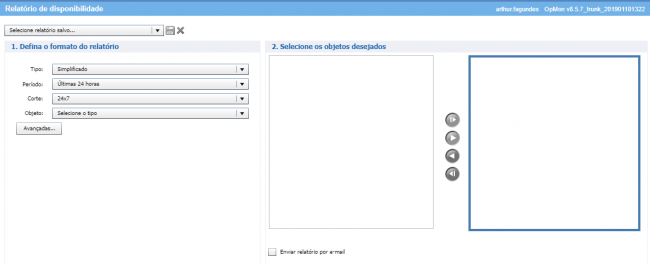
Ainda analisando a figura acima, observe que na primeira caixa de seleção contém uma listagem com os relatórios salvos. Na sequência será demonstrado como salvar um novo relatório.
Definindo o formato do relatório
Antes de gerarmos o relatório de disponibilidade, é necessário que sejam definidas as informações pertinentes ao relatório que queremos visualizar, como “Tipo“, “Período“, “Corte“, “Objeto” e informações “Avançadas“. Para que haja um melhor aproveitamento, será explicada cada uma destas opções.
Tipo
Aqui podemos escolher dentre as três opções disponíveis: Simplificado, Detalhado, Tabular e Customizado, sendo que:
- Simplificado: os dados são apresentados em formato “tabela“, contendo apenas as informações sobre o “servidor” ou “servidor e atributo” e seus respectivos percentuais de estado, veja exemplo abaixo:

- Detalhado: os dados são apresentados detalhadamente em forma de gráficos, veja o exemplo abaixo:
Analisando a imagem acima, podemos observar que no lado esquerdo da tela, podemos observar um gráfico representando os percentuais de “estado”.
Aproveite para posicionar o cursor do mouse sobre a imagem, você verá os dados pertinentes a cada área do gráfico.
Ainda observando o relatório de disponibilidade gerado, podemos observar a imagem apresentada no lado direito da tela, onde são apresentados os gráficos em forma de colunas, representando a média de tempo estimada para ocorrer a próxima falha ou perda de serviço (MTBF), a média de tempo requerida para resolver os problemas relacionados ao atributo/dispositivo (MTTR) e a referência ao tempo médio entre as falhas (MTBSI).
Aproveite para posicionar o cursor do mouse sobre as colunas para ver os resultados pertinentes de cada uma das colunas, veja o exemplo abaixo:
Logo após podemos observar o gráfico de “Tendências” e “Histograma de alertas“, bem como visualizar as “Informações detalhadas“, veja abaixo:
- Tabular: nesta versão do relatório, temos além da disponibilidade e as métricas MTTF, MTBSI e MTBF, o Tempo fora (não agendado) que é o tempo em que o IC e/ou AIC esteve em estado NÃO-OK e não estava em parada agendada, veja o exemplo abaixo:
- Customizado: a partir da versão 5.2 é possível customizar os relatórios de Disponibilidade, utilizando o Jasper Reports, que nada mais é do que uma ferramenta para criação de relatórios customizados que interage com diversos tipos de dados. Através dos dados disponibilizados pelo OpMon a partir de um arquivo XML, é possível criar layouts de acordo com a sua necessidade.
O primeiro passo é gerar um “exemplo/modelo/matriz de dados” a partir do OpMon. Para isso você deve selecionar as informações que deseja que constem no modelo e logo após clicar em “gerar“.
Exportando como XML
Na tela seguinte clique em “Exportar como XML
Com os dados em XML é possível alimentar o Jasper Reports para então criar o relatório customizado de acordo com a sua preferência.
Após criar o template através do Jasper Reports de acordo com a sua preferência, você pode importar este relatório utilizando a opção “Customizado” e logo após clicar em “Enviar relatório personalizado” para realizar o Upload do template. A partir deste momento este relatório poderá ser gerado de dentro do OpMon utilizando qualquer período de tempo.
Período
Através desta tabela podemos definir qual o período do relatório, sendo que podemos optar pelas opções sugeridas pelo OpMon, ou até mesmo customizar o período.
Para customizar o período você deve selecionar a opção “Customizadas” e então preencher com o período de sua preferência, veja a imagem abaixo:
Ou até mesmo utilizar a opção “Ultimos“, veja:
Corte
Devemos selecionar o corte que queremos o relatório, veja o exemplo:
Objeto
Podemos gerar os relatórios de disponibilidade de ICs, AICs, Grupos de ICs e Catálogos de Serviços, para isso basta selecionar o item desejado, veja a imagem abaixo:
Opções Avançadas
Ao clicarmos no botão “Avançadas“, podemos visualizar as seguintes informações:
Onde:
- Thresholds: ao selecionar esta opção, irá mostrar os parâmetros de warning e critical para o serviço;
- Incluir soft states: ao selecionar esta opção, irá computar micro-quedas nos tempos do SLA;
- Agendadas como OK: ao selecionar esta opção, irá remover os períodos não-OK que estiveram dentro das paradas agendadas.
- SLAs Justificados como OK: ao selecionar esta opção, os períodos justificados serão considerados como OK.
Selecionando os Objetos desejados
Depois de definido o formato do relatório, agora devemos selecionar os objetos para geração do relatório de disponibilidade.
Para selecionar mais de um objeto você pode usar os botões Shift ou Ctrl do seu teclado e logo após movê-los para a caixa da direita dando um duplo clique em cada objeto, ou selecionando as setas, conforme exemplo abaixo:
Enviando o relatório por e-mail
Você pode enviar o relatório por e-mail, clicando no checkbox “Enviar relatório por e-mail” e após, selecionar quem deve receber o relatório, lembrando que nesta área também é possível utilizar a tecla Shift e Ctrl do seu teclado para auxiliar na seleção, feito isso, clique em “Gerar Relatório“.
Gerando relatório
Depois de definidas todas as informações necessárias para o relatório, clique em “Gerar Relatório“:
Observe que quando você gera um relatório do tipo”Simplificado” ou “Tabular” é possível mudar a visualização para “Detalhado“. Para isso basta selecionar o(s) objeto(s) que deseja visualizar e clicar no ícone “Gerar relatório detalhado“, conforme imagem abaixo:
Aproveite para visualizar as opções de “Exportar para PDF“, “Exportar como XML“, “Exportar como Imagem“, e “Voltar“, que assim como a opção de relatório detalhado, estão localizados na barra inferior da tela, veja:
Observe também que ao gerarmos um relatório de disponibilidade do tipo”Detalhado“, temos a opção de “Exportar para CSV“, veja:
Caso você tenha selecionado mais de um objeto, é possível alternar a visualização, utilizando os botões localizados na barra inferior da tela, veja a imagem abaixo:
Salvando um modelo de relatório
É possível salvarmos um modelo de relatório para que ele possa ser utilizado futuramente por você ou por outros usuários que necessitem deste mesmo modelo de relatório.
Para isso basta selecionar os campos que você deseja para o relatório e logo após clicar no ícone para salvar o relatório, veja a imagem abaixo:
Logo após, preencha as informações pertinentes, lembrando que é possível determinar se este relatório estará disponível para outros usuários (marcando a opção “Acesso a todos“) e clicar em “Confirmar“, veja a imagem abaixo: