Objetivo
Descrever sobre as opções disponíveis na área de gerenciamento de serviços (statusgrid de serviços).
Público alvo
Usuários e administradores da solução OpMon que necessitam obter melhor aproveitamento dos recursos disponíveis na área de Gerenciamento de Seriviços da solução OpMon
Pré requisitos
Esta documentação foi baseada na versão mais recente do OpMon, portanto verifique se o seu OpMon encontra-se na versão mais recente. Para saber qual a versão mais recente do OpMon, basta acessar a área de Changelogs.
Overview
Para acessar a área de Gerenciamento de Serviços basta posicionar o mouse sobre o módulo “Gerenciamento” e em seguida clicar na opção “Serviços“, conforme o exemplo abaixo demonstrado:
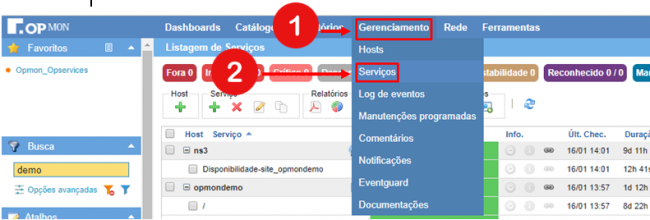
Ao acessar a área de Gerenciamento de Serviços você verá uma tela similar a abaixo apresentada:
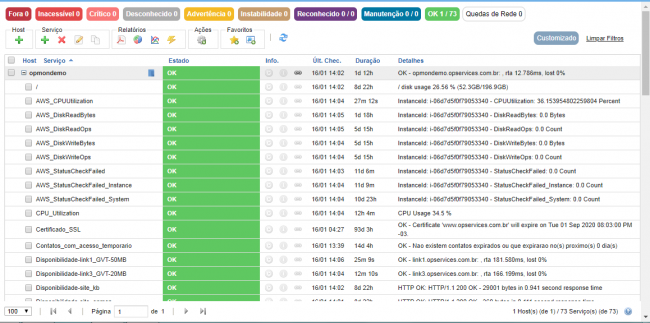
Nessa área é possível desde adicionar novos elementos ao monitoramento até executar ações diversas necessárias no dia a dia da monitoração. Com o intuito de tornar as explicações mais didáticas, as áreas serão fracionadas como o objetivo de facilitar a explanação funcional a respeito de cada uma das sessões.
Informações gerais sobre os elementos monitorados
Nessa área é possível visualizar rapidamente as informações a respeito da monitoração, onde todas as informações exibidas serão sensíveis de acordo com o contexto dos elementos que estão sendo exibidos:

Saiba mais sobre cada uma das sessões:
01: Nessa área são sensibilizados os totalizados relativos a cada estado dos itens exibidos.
02: Nesta área é exibido o total de hosts que se ao cair afetará outros hosts/serviços devido ao grau de parentesco entre eles. Aproveite para clicar nesta área e obter uma visão mais completa a respeito destes elementos e de quem eles afetarão respectivamente.
03: Legenda a respeito do que está sendo exibidos na listagem.
Ações, atualização e paginação dos elementos
A área a seguir demonstrada é onde podemos incluir ações rápidas para os elementos, bem como realizar a paginação, atualização e seleção da quantidade de elementos a serem exibidos em tela.

Saiba qual o comportamento esperado para cada um dos itens:
1: Adição de novos Hosts: Botão de atalho para adição de novos Hosts, para saber como adicionar novos hosts clique aqui.
2: Adição de novos Serviços: Botão de atalho para adição de novos Serviços, para saber como adicionar novos serviços clique aqui.
3: Remover Serviços: Botão de atalho para exclusão dos Serviços selecionados. Para acessar a documentação correspondente clique aqui.
4: Edição de Serviços: Botão de atalho para edição de Serviços. Para acessar a documentação correspondente clique aqui.
5: Duplicar Serviços: Botão de atalho para duplicação de Serviços. Para acessar a documentação correspondente clique aqui.
6: Exportar como PDF: Exporta os elementos para PDF.
7: Relatório de disponibilidade: Ao ser clicado, gera um relatório de disponibilidade das últimas 24 horas dos itens selecionados. Este botão trata-se apenas de um atalho para obter informações rápidas sem a necessidade de ir até o módulo de relatórios, porém, cabe salientar que no módulo de relatórios o usuário terá mais opções de filtros, combinações de elementos, definições de cortes diferente de 24×7 e ainda poderá salvar modelos conforme sua necessidade. Para saber mais clique aqui.
8: Relatório de Capacidade/Performance: Ao ser clicado gera um relatório de capacidade/performance dos itens selecionados das ultimas 24 horas. Trata-se de um relatório tão importante quanto o da disponibilidade, pois através dele é possível efetuar o gerenciamento da capacidade dos recursos, previsão de esgotamento, realocação de serviços entre servidores, justificar custos emergenciais e confeccionar um melhor orçamento dos recursos de TI. Este ícone localizado na tela inicial trata-se apenas de um atalho para o módulo de Relatórios. Cabe salientar, que através do módulo de Relatórios é possível obter informações bem mais detalhadas, salvar modelos e enviar via e-mail. Para saber mais clique aqui.
9: Gerenciamento em tempo real: Ao ser clicado apresenta um gráfico de gerenciamento do Host/Serviço em tempo real.
10: Executa Comandos: Ao ser clicado, é exibido uma lista com alguns comandos que serão executados nos itens que foram selecionados. Estas mesmas funcionalidades também podem ser visualizadas a partir da área de Gerenciamento de Hosts.
11: Favoritos: Ao ser clicado, adiciona a página atual aos favoritos do OpMon.
12: Atalhos: Ao ser clicado, adiciona a página atual aos atalhos do OpMon.
13: Itens Exibidos: Ao ser clicado, o usuário pode determinar o número de elementos que serão exibidos por página.
14: Seletores para navegação entre a paginação.
15: Total de Páginas: Exibe o total de páginas gerado na busca de um item.
16: Seletores para navegação entre a paginação.
17: Atualizar: Ao ser clicado, atualiza somente a janela que está sendo visualizada.
Listagem de elementos
Nessa área são exibidos os elementos que estão sendo monitorados pelo OpMon.

Onde:
01: Coluna que demonstra o host ao qual os serviços abaixo dele pertencem;
02: Coluna de serviços monitorados;
03: Coluna de estado dos elementos;
04: Coluna de informações extras sobre os elementos monitorados;
05: Coluna de data e hora da ultima checagem;
06: Coluna que demonstra o tempo total que o elemento está naquele estado;
07: Coluna detalhes que contém informações a respeito da saída do comando de checagem, normalmente exibe informações quantitativas a respeito do resultado da checagem.
