Objetivo:
O OpMon permite que você planeje os períodos de inatividade dos elementos, muito utilizado em casos de mudanças e/ou manutenções.
Ao agendar uma parada você:
- impede que sejam enviadas notificações durante o período da parada
- dão a possibilidade de que estas indisponibilidades sejam removidas dos relatórios de SLA;
Público-alvo:
Administradores da solução OpMon que necessitam realizar o agendamento de Paradas.
Importante
As paradas só podem ser agendadas por usuários com nível de permissão opmonadmin ou administrador e opuser ambos com permissão para executar comandos.
Não é possível agendar uma manutenção “no passado”. Para isso, você precisará justificar a quebra do SLA no relatório e clicando aqui ou no link abaixo, mostramos passo a passo como fazer isso:
Agendando manutenção para um ou mais Serviços
O OpMon permite que o agendamento de Paradas seja feito de duas formas, uma delas através da área de informações estendidas do elemento e a outra através da statusgrid de Serviços. Ao realizar da segunda forma citada é possível adicionar Paradas Agendadas em massa, para mais de um Serviço, aqui serão citadas as duas formas de execução.
Independente da maneira pela qual as manutenções serão adicionadas, para ambos os casos é necessário que você acesse a área de Serviços, para isso devemos:
a) Posicione o mouse sobre o módulo “Gerenciamento” e em seguida clique no submódulo “Serviços”:
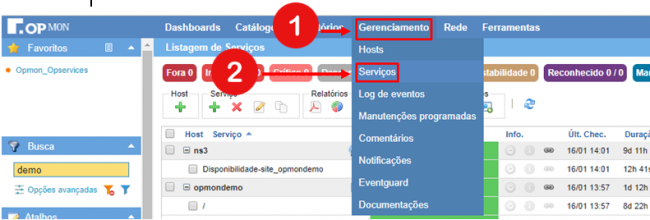
Adicionando Parada Agendada através da área de informações estendidas do Serviço
a) Clique sobre o nome do elemento que você deseja agendar uma manutenção, e em seguida, na área de configurações estendidas do elemento, selecione a aba “Comandos” e em seguida “Agendar Manutenção”

b) Após você verá uma tela similar a abaixo apresentada, determine os parâmetros para a parada e em seguida clique em “OK”

Onde:
- Comentário: insira um comentário sobre a manutenção, preferencialmente associando a um ticket/chamado/OS;
- Tipo: escolha o tipo de manutenção, se fixa ou flexível:
- Fixa: a manutenção estará agendada somente dentro do período especificado de início e fim ;
- Flexível: a manutenção iniciará quando o Serviço sair do ar ou se tornar inalcançável (em algum tempo entre a hora inicial e final especificada) e vai até a duração especificada no campo “Se flexível, duração”). Útil para quando se sabe quanto tempo a vai durar a parada, mas não se sabe quando ela de fato iniciará.
- Início: determine o dia e hora que iniciará a manutenção;
- Fim: determine o dia e hora que será finalizada a manutenção;
- Se flexível, duração: se o tipo da ação for definido como “flexível”, determine o tempo que durará a manutenção.
c) Após incluir a manutenção agendada para o Serviço, na listagem de Serviços será possível identificá-lo com o ícone ![]() , veja o exemplo abaixo:
, veja o exemplo abaixo:

Note que ao posicionar o mouse sobre o ícone, irá visualizar as informações relativas a parada
Adicionando Parada Agendada através dos comandos da Statusgrid de Serviços
a) Na área de “Gerenciamento > Serviços”, selecione um ou mais Serviços ao qual você deseja adicionar uma Manutenção, e em seguida clique no ícone para execução de comandos:
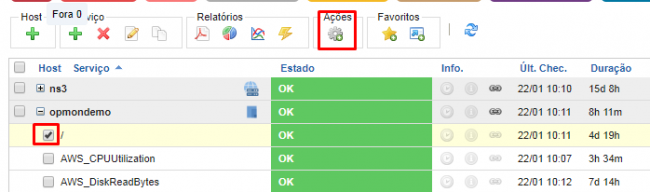
b) Clique em “Agendar Manutenção”:

c) Após você verá uma tela similar a abaixo apresentada, determine os parâmetros para a parada e em seguida clique em “OK”

Quer saber como visualizar os elementos que possuem Paradas Agendadas? Clique aqui!
