Objetivo
Apresentar conceitos básicos sobre a configuração de imagem de ajuste automático no OpCEM.
Público-alvo
Destinado aos administradores do OpCEM que possuem robôs que apresentam erros de passos ao executar o robô no ciclo automático.
Procedimento
Identificando o passo com erro
Com o OpCEM aberto, clique na opção de configuração do robô que esta apresentando o problema

Na listagem de passos do robô você identificara que o passo com problemas esta na cor vermelha, clique no mesmo
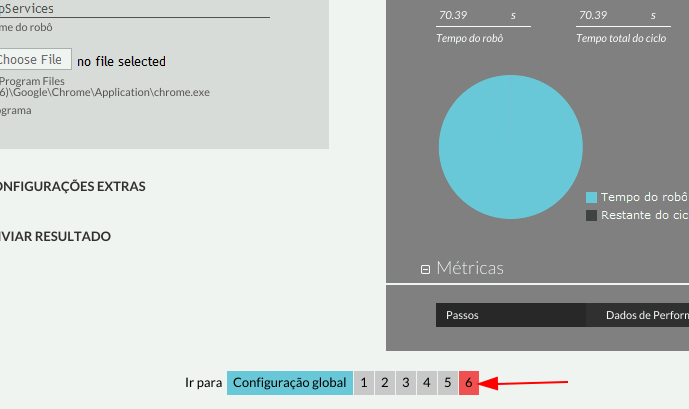
O erro que esta ocorrendo pode estar relacionado a uma diferença de pixel entre a execução manual e a execução do ciclo, vamos utilizar então a imagem que aparece na opção Ultima imagem de erro para criar a imagem de autoajuste, pois a mesma é semelhante a imagem que foi configurada no robô em sua criação

Configurando a imagem de ajuste automático
Acesse o caminho C:Program Files (x86)OpCEMResourcesrobotsnome_do_seu_roboerrortelas, neste diretório encontramos todas as imagens de erro que o robô registrou até o momento.
Como identificamos anteriormente o erro esta ocorrendo no passo 6 visto isso vamos utilizar a imagem passo_6.png para criar nossa imagem de autoajuste.
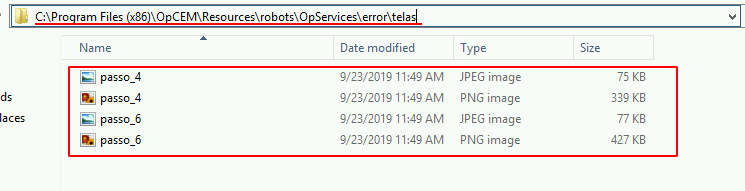
Obs: Lembrando que as imagens são criadas com o nome que você deu aos passos do seu robô.
Abra a imagem no paint e clique na ferramenta de seleção, selecione o trecho que se assemelha a imagem padrão do passo e então utilize as teclas Ctrl + x para recortar a seleção
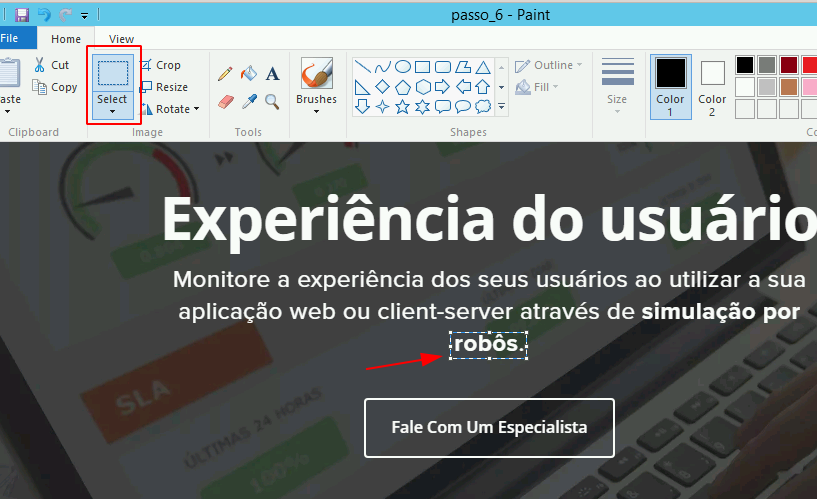
Obs: Você pode recortar a imagem um pouco menor, mas ela precisa possuir as mesmas informações da imagem padrão do passo.
Logo após abra um novo arquivo do paint, diminua o tamanho do espaço em branco e então cole a imagem utilizando as teclas Ctrl + v. Perceba que o correto é que a imagem ocupe todo o tamanho do arquivo sem qualquer espaço em branco.
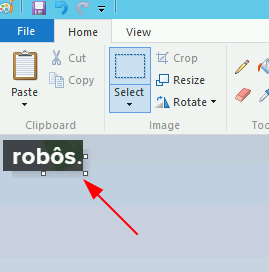
Clique em salvar e acesse o caminho C:Program Files (x86)OpCEMResourcesrobotsnome_do_seu_robookarea , neste diretório encontramos todas as imagem padrões dos passo e vamos incluir aqui a imagem de autoajuste. Renomeie a imagem que foi recortada utilizando o mesmo nome da imagem padrão e adicione no final _numero e salve. Como mostra o exemplo foi adicionado o _1 no final
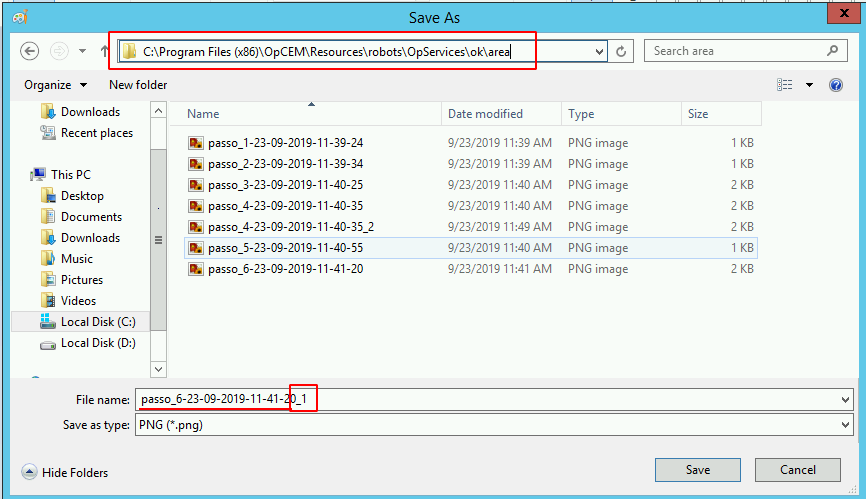
Após salva a imagem você deve conseguir visualizar a mesma no diretório logo abaixo da imagem padrão
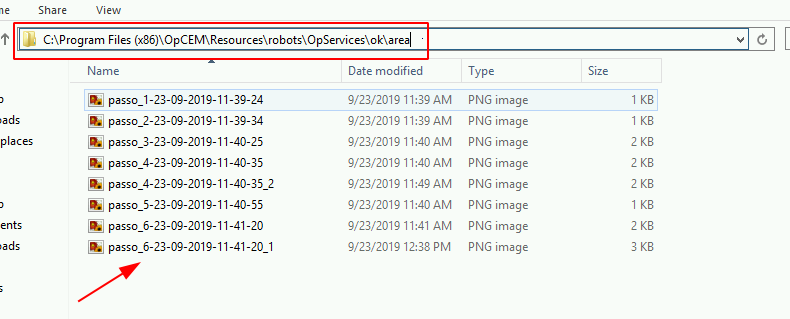
Valide agora se a mesma esta sendo apresentada no robô abrindo o passo que apresentava o problema. Perceba que agora temos uma imagem semelhante a padrão na opção Imagens de ajuste automático
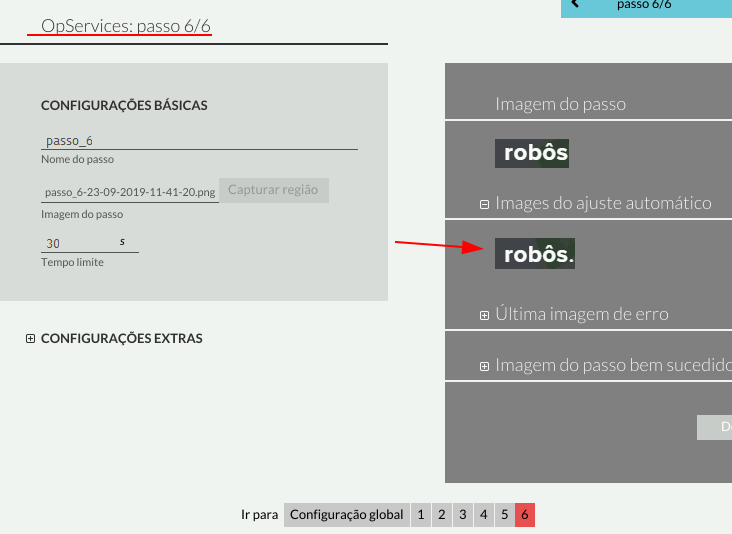
Feita a validação da imagem de autoajuste coloque o robô para executar no ciclo automático e o mesmo deve executar de forma correta.
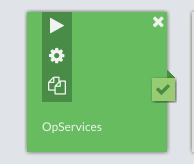

Acesse o conteúdo disponível aqui para ler mais informações referente a ajuste automático no OpCEM.
