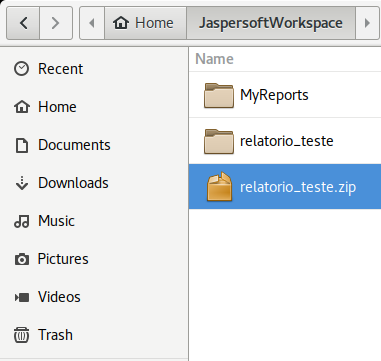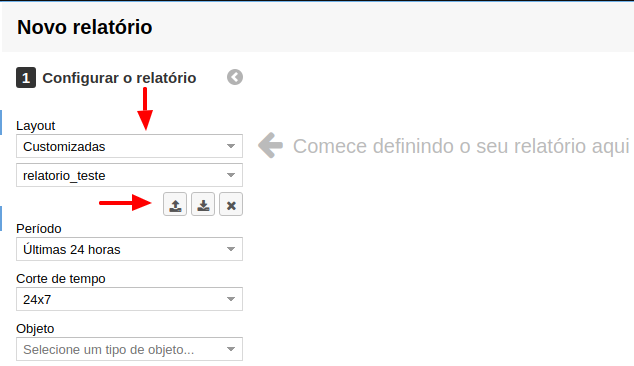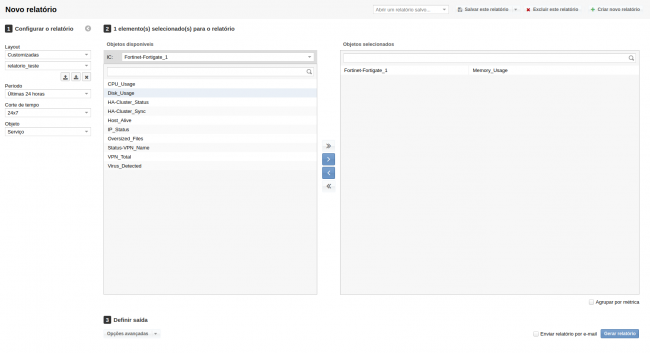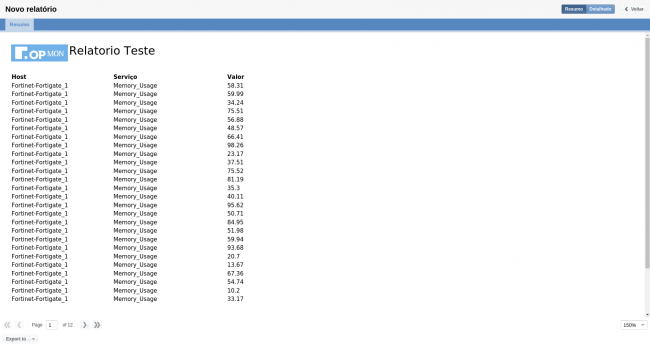Demonstrar como criar um relatório no JasperStudio.
Público-alvo
Administradores e usuários que desejam criar relatórios customizados.
Requisitos
- Ter realizado o treinamento básico do OpMon;
- Ter o JasperStudio instalado na versão 6.0.4, clique aqui para ser direcionado para a área de download;
- Conhecimentos em programação Java;
- Conhecimentos em Xpath.
Criando
Utilizaremos neste tópico o XML gerado de um relatório de Capacide/Performance:
1) O primeiro passo a fazer é criar um novo projeto, para isto, abra o JasperStudio, e em seguida vá em “File > New > Project“.
2) A seguir, selecione a opção JasperReports Project, como é demonstrado a seguir, e clique no botão Next:
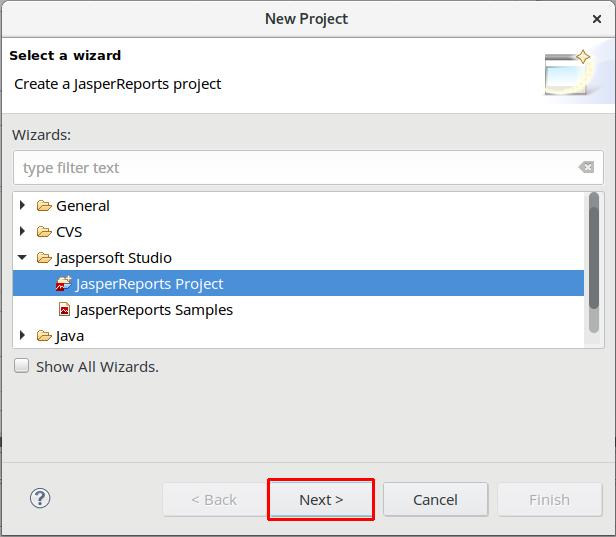
3) Nesta tela será criado o nome do projeto, então insira na caixa de texto e clique em finish, como é demonstrado a seguir:
Dica: O nome utilizado nesta etapa, será o nome exibido no OpMon, e também o mesmo utilizado na criação do Data Adapter, portanto atente-se ao nome escolhido.
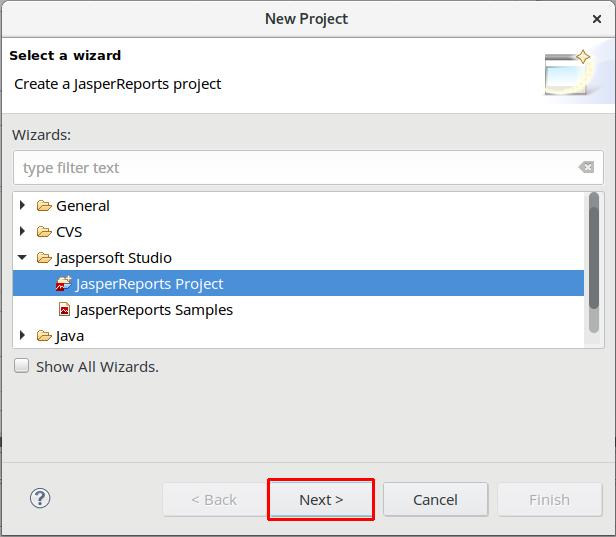
4) Após este passo, é possível ver na aba Project Explorer que o nosso projeto está criado corretamente, como mostra a tela abaixo:
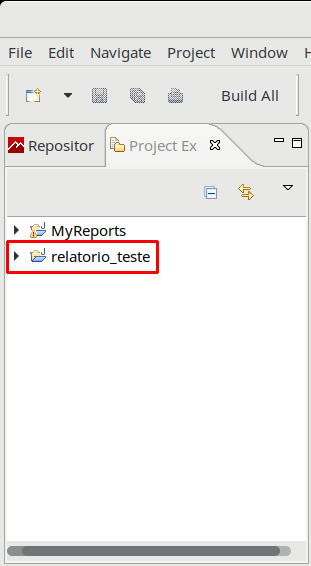
5) Agora iremos criar nossa fonte de dados, para isto selecione a aba Repository Explorer, e clique no icone Create Data Adapter, como é demonstrado a seguir:
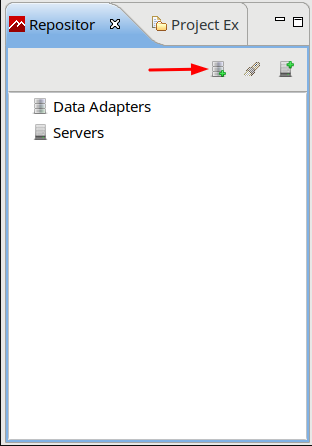
6) Iremos agora selecionar como fonte de dados a opção XML Document, e após selecionar esta opção, clique em Next.
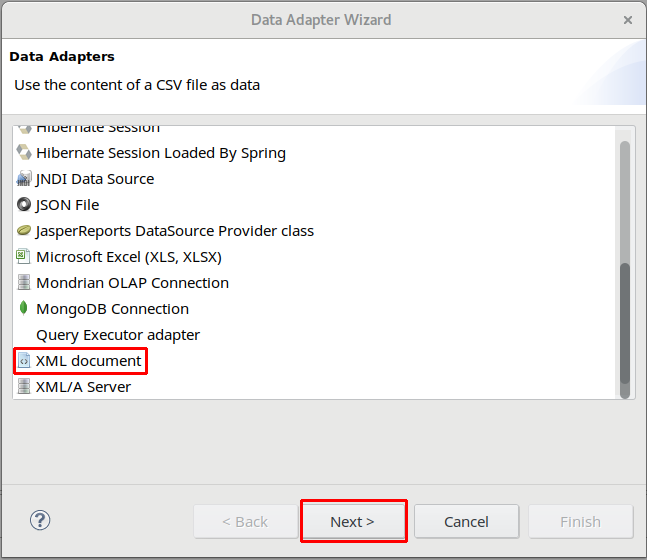
7) Nesta etapa, iremos dar nome ao Data Adapter. e também iremos selecionar o arquivo XML que será usado para gerar o relatório, como demonstrado abaixo:
É necessário também selecionar a opção “Use the report Xpath expression when filling the report”
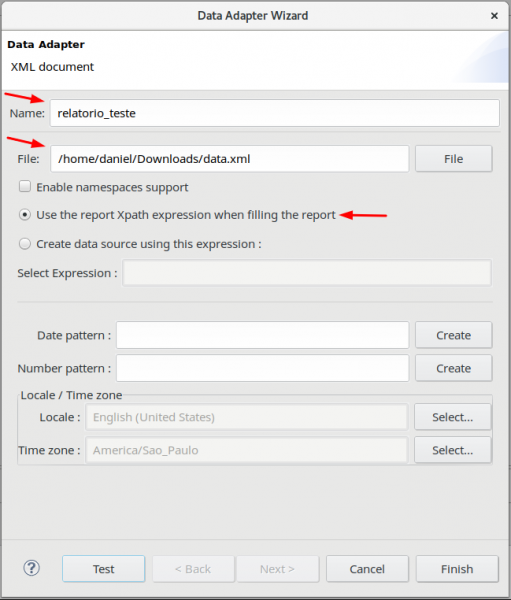
7) Agora que já temos o Projeto e o Data Adapter criados, iremos agora criar o corpo do relatório, para isto iremos clicar em File > New > Jasper Report
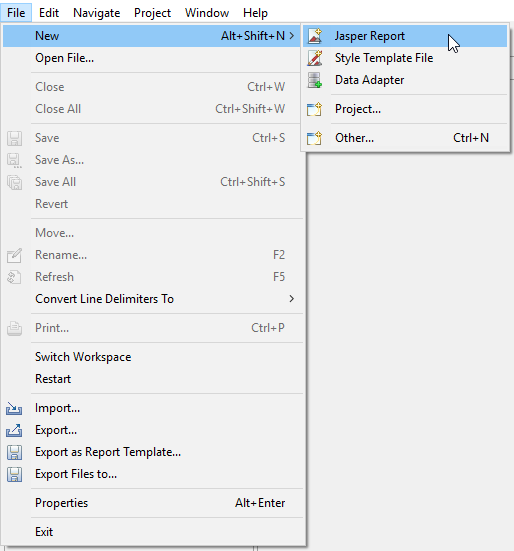
8) Iremos agora selecionar um template, neste exemplo iremos selecionar “Blank A4 Landscape” e clicar em Next.
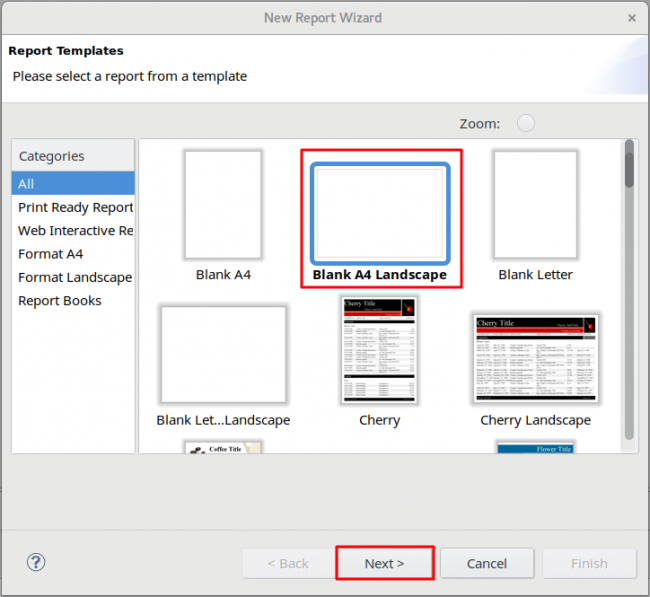
9) Na tela seguinte iremos selecionar a qual Projeto este template será associado, iremos selecionar a opção relatorio_teste, conforme a imagem:
Dica: O nome do template deve ser renomeado para o nome utilizado no Projeto e no Data Adapter, neste caso relatorio_teste

10) Iremos agora configurar o nosso Dataset, para isto clique no icone marcado na imagem abaixo:
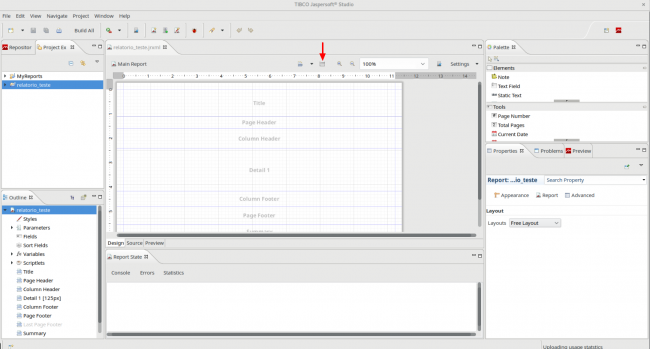
11) Na tela abaixo, selecione o Data Adapter criado (relatorio_teste) e no box Language selecionamos a opção xPath, conforme a imagem abaixo:
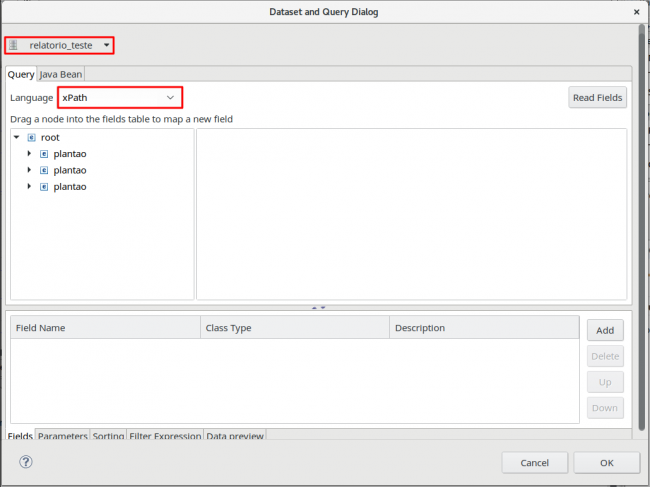
12) Neste passo, iremos criar a expressão responsável por selecionar os dados contidos no arquivo XML, para isso digite o seguinte: /root/* e em seguida clique em Read Fields
Note que agora os campos filtrados pela expressão estão na parte inferior da tela, bastando clicar em OK
Para saber mais sobre Xpath: https://msdn.microsoft.com/pt-br/library/ms256086(v=vs.110).aspx
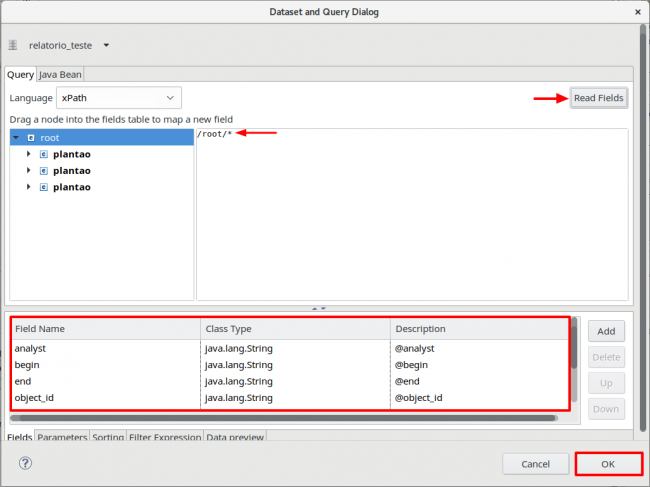
13) Note que agora, na tela principal do JasperStudio, já é possível ver todos os campos disponíveis para uso, conforme a imagem abaixo:
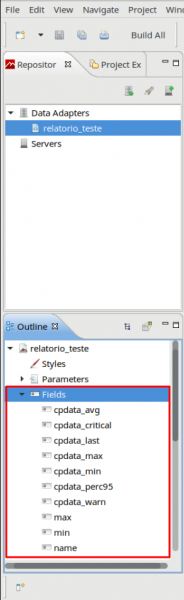
14) Iremos agora clicar no campo host_name e arrastá-lo para o centro da tela, na seção Detail, ficando da seguinte forma:
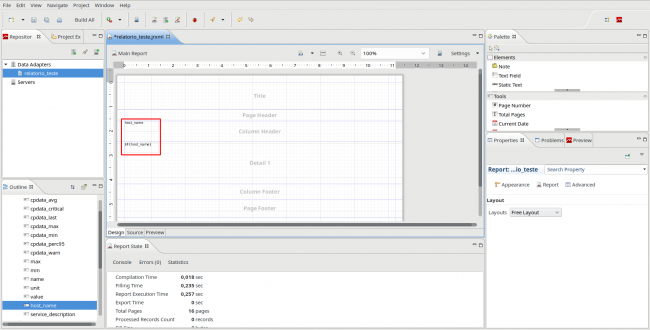
15) Repetiremos o passo 14, agora selecionando e arrastando os campos service_description e value, ficando como na imagem abaixo:

16) Iremos agora, renomear os campos de título host_name, service_description e value, para Host, Serviço e Valor respectivamente.
Após renomear, negrite os campos, ficando como na imagem a seguir:
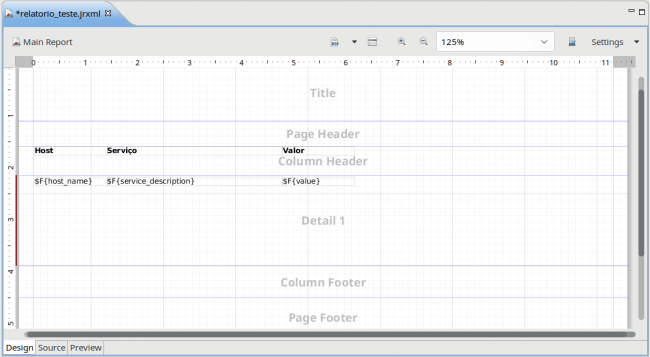
17) Agora iremos nos atentar a seção Title, pois iremos inserir o titulo que será exibido no nosso relatório, para isso, do lado direito, na seção Pallete iremos selecionar e arrastar o elemento Text Filed e escrever: Relatório Teste. Feito isto, iremos ajusta o tamanho da fonte para 20 e iremos usar a fonte DejaVu Sans, ficando como na imagem abaixo:
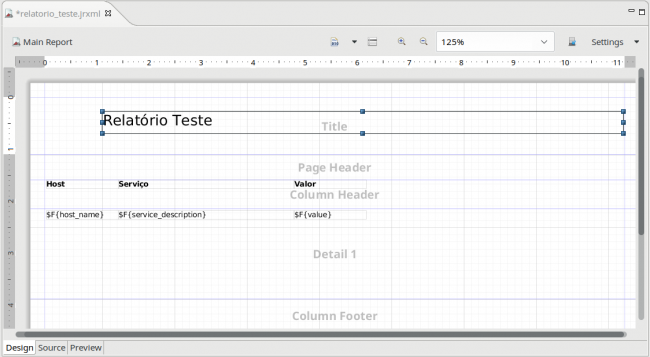
18) Vamos inserir agora um logo para o nosso relatório, neste exemplo iremos usar o logo da OpServices, disponível aqui. Para isso selecione o elemento Image e o arraste para dentro do relatório. Será exibida uma nova tela conforme abaixo:
Dica: A imagem do logo deve estar dentro do diretório JaspersoftWorkspace > relatorio_teste

19) Selecione a opção “Absolute Path in the filesytem” e escolha a imagem referente ao logo e clique em OK:
Dica: O caminho da imagem deve ser: ./nome_da_imagem.png, caso contrário não irá gerar o relatório
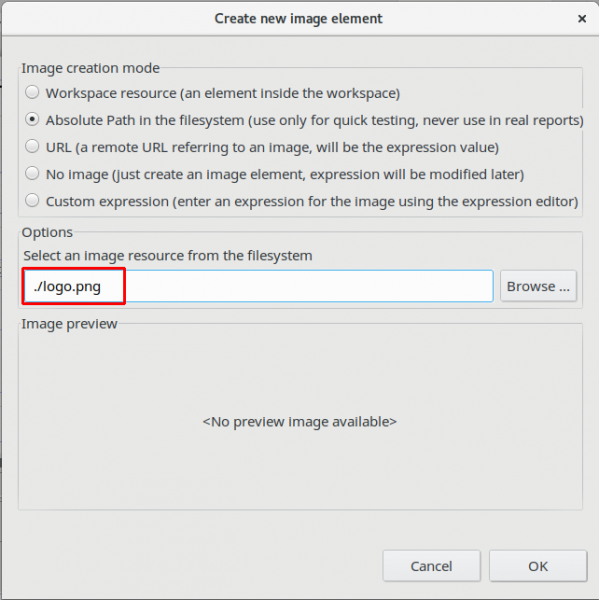
20) Agora selecione a imagem do logo e na parte direita da tela, nas propriedades da imagem, redefina os valores para o campo Location para x: 0px e y: 1px e dp campo Size para w: 100px e h: 52px, como na imagem a seguir:
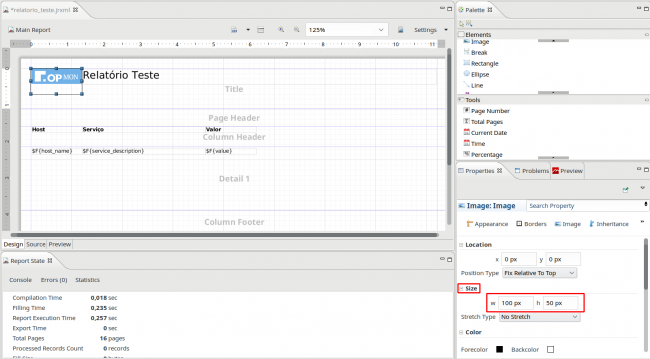
21) Repetiremos o passo anterior, ajustando os valores do campo de texto, ajusto os valores de Location para x: 102px e y: 1px e Size para w: 698px e h: 30px.
Se tudo deu certo, teremos o seguinte resultado:
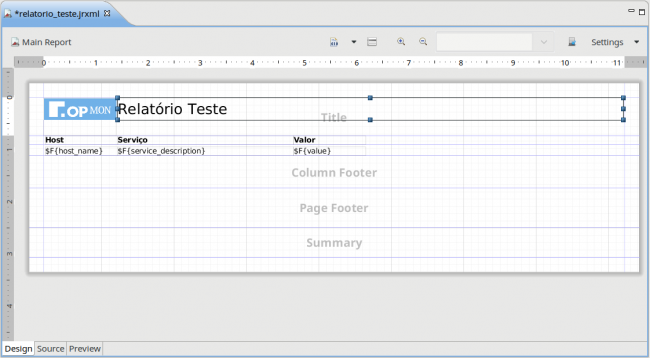
22) Vamos agora visualizar como ficou o relatório, clicando em Preview.

23) A tela abaixo irá exibir o resultado final, de maneira que teremos o resultado final como na imagem abaixo:

24) Iremos agora compilar o relatório e para isso, iremos clicar no menu Project e em seguida Buld Project. Feito isto, teremos a seguinte árvore de arquivos:
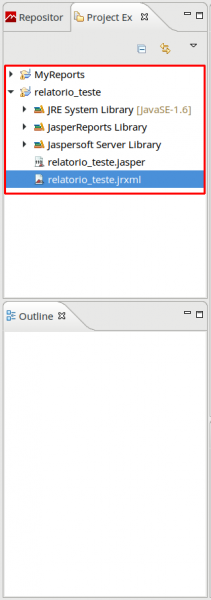 JaspersoftWorkspace
JaspersoftWorkspace
25) Agora precisamos preparar o relatório para poder envia-lo para o OpMon e para isto iremos até o diretório JaspersoftWorkspace. Iremos compactar a pasta relatorio_teste, mantendo o nome da pasta, utilizando o formato .zip
O resultado deve ser como na tela abaixo: