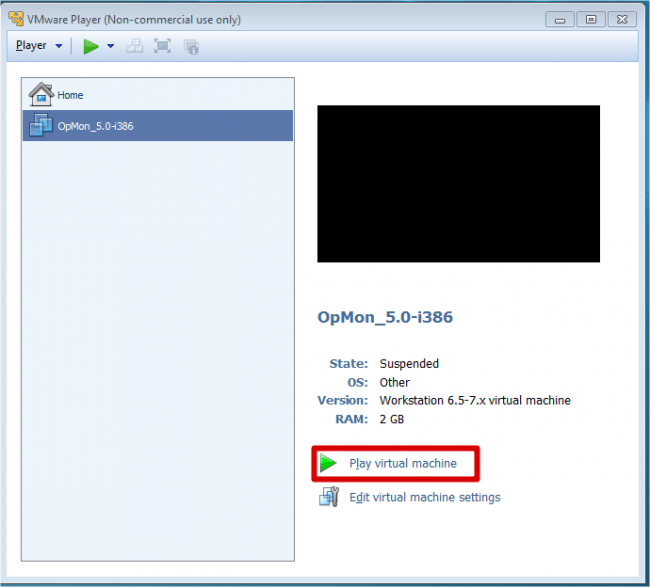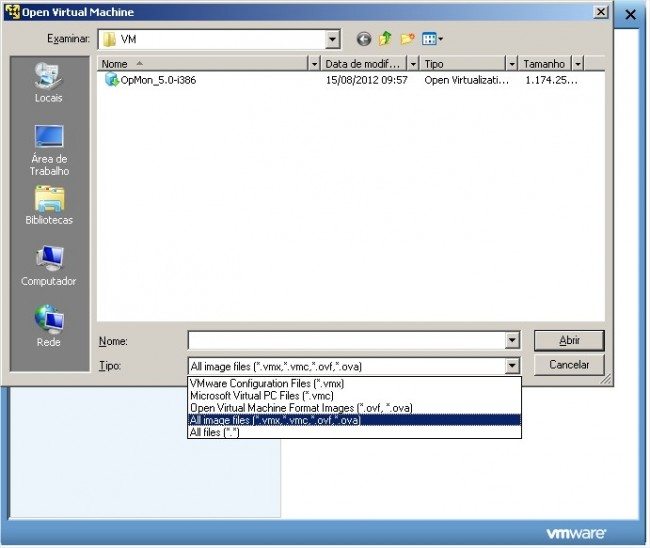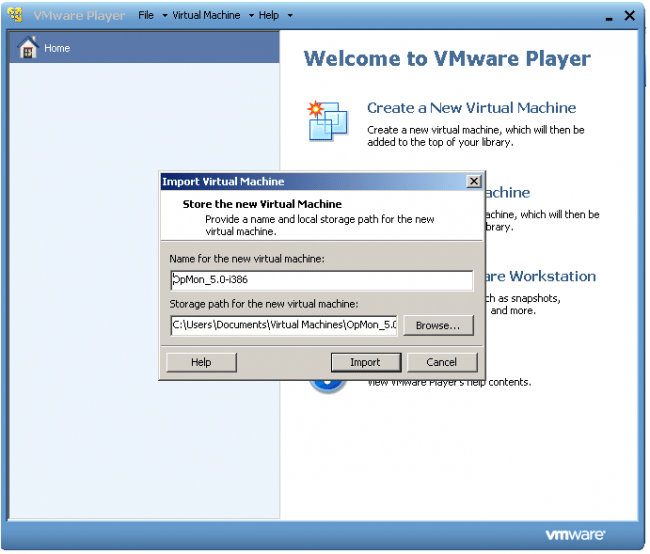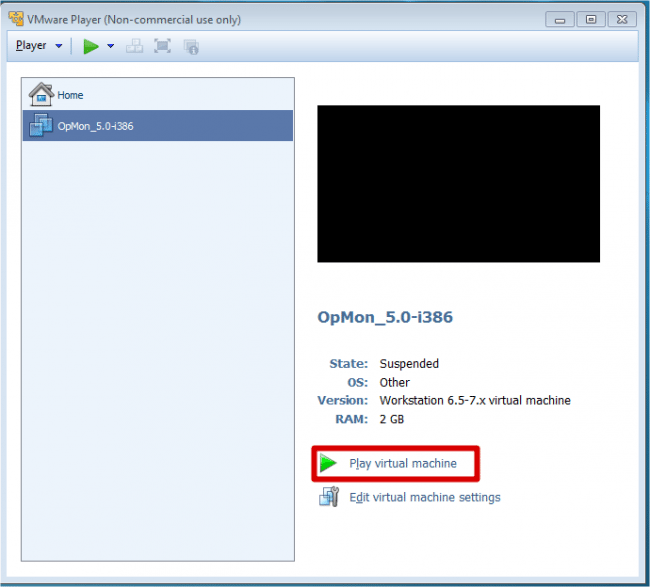Objetivo
Descrever os passos para instalação do OpMon Traffic Analyzer através do VMware Player.
Público-alvo
Destinado aos usuários que queiram instalar o OpMon Traffic Analyzer utilizando o VMware Player.
Solução
As mídias de VM são disponibilizadas na extensão *.ova (Open Vertualization Alliance – OVA), que pode ser utilizada com os principais gerenciadores de virtualização do mercado (VirtualBox, VMware).
Para o processo de instalação virtual do OpMon Traffic Analyzer utilizaremos o VMware, que pode ser obtido em sua mais atual versão, através do seguinte link:
![]() Download direto da página da vmware, em: [ VMware Player ]
Download direto da página da vmware, em: [ VMware Player ]
Caso você tenha interesse em realizar a instalação física do OpMon Traffic Analyzer, clique aqui.
Se preferir, assista o vídeo abaixo que demonstra o processo de instalação utilizando o VMware Player.
Fundamentos Básicos
A solução OpMon Traffic Analyzer é integrada a plataforma de monitoramento de TI OpMon, que por sua vez utiliza CentOS 6 como sistema operacional. O CentoOS 5 é uma distribuição Linux de classe Enterprise derivado de códigos fontes distribuídos gratuitamente pela Red Hat Enterprise Linux. Isso significa que o CentOS 6 é compatível com o Red Hat Enterprise Linux 5.
A plataforma OpMon é integrada ao sistema operacional CentOS, com uma instalação do tipo servidor com os mínimos requisitos necessários para o seu funcionamento.
Todas as atualizações e patchs de correções da plataforma OpMon e sistema operacional, são distribuídas com pacotes RPM, onde estão disponibilizados para os clientes no nosso repositório (http://repo.www.opservices.com.br), podendo ser utilizado através do comando yum.
A plataforma OpMon deve possuir acesso sem restrições do tipo “proxy” ou “Firewall” ao repositório “http://repo.www.opservices.com.br”.
Realizando o Download
a) Após seguir os passos acima, basta selecionar o arquivo “OpMon Virtual Appliance (.OVA)” (a imagem abaixo é meramente ilustrativa, clique aqui para acessar a área de download).
O tempo de download pode variar dependendo do link de internet:

b) Com a conclusão do download, abra a pasta onde se encontra o arquivo da VM baixada:
c) Abra o VMware Player, clique em “Open a Virtual Machine“, localize o diretório onde foi baixada a mídia da VM do OpMon, em “Tipo” selecione a opção “All images files (*.vmx, *.vmc, *.ovf, *.ova)“, será exibido o arquivo da VM OpMon_5.0-i386.ova, após selecioná-la, clique em “Abrir“.
d) Será exibida a opção de renomear a VM e o diretório onde será armazenada a VM, faça as alterações e clique em “Import“:
e) Conclua a importação, podemos iniciar a VM clicando em “Play virtual machine“:
f) Após carregar o sistema, você verá uma tela similar a abaixo apresentada, onde já é possível visualizar o IP que foi atribuído ao OpMon Traffic Analyzer, utilize este IP para iniciar a configuração do OpMon Traffic Analyzer.. 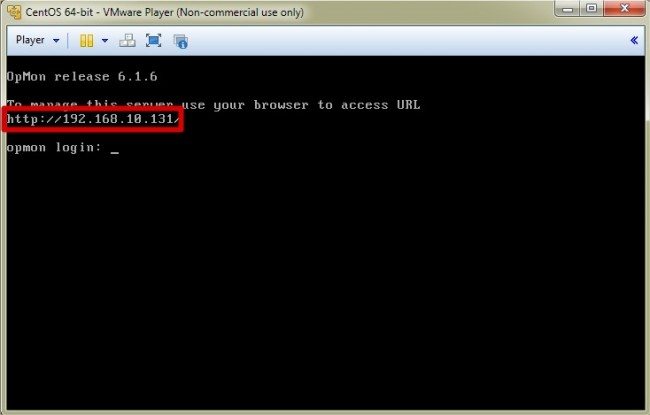
- Caso ocorra algum problema e haja a necessidade de realizar a configuração de rede, basta logar no terminal do OpMon (usuário: “root” senha: “opservices”) e digitar no terminal que será aberto o comando system-config-network para fazer as configurações pertinentes.
- Assegure-se de que a configuração feita é uma configuração válida, caso contrário o OpMon ficará inacessível.
Tudo certo, e agora?
Após concluído o processo de instalação, o próximo passo é fazer as configurações do OpMon Traffic Analyzer, para isso você pode acessar nosso conteúdo que mostra como realizar as configurações, clique aqui para acessar.