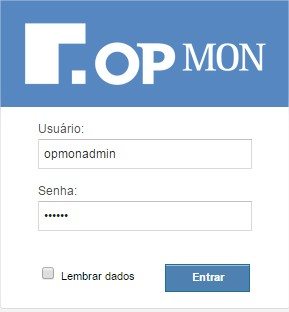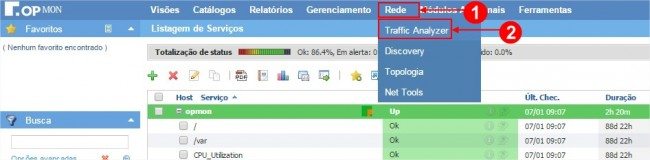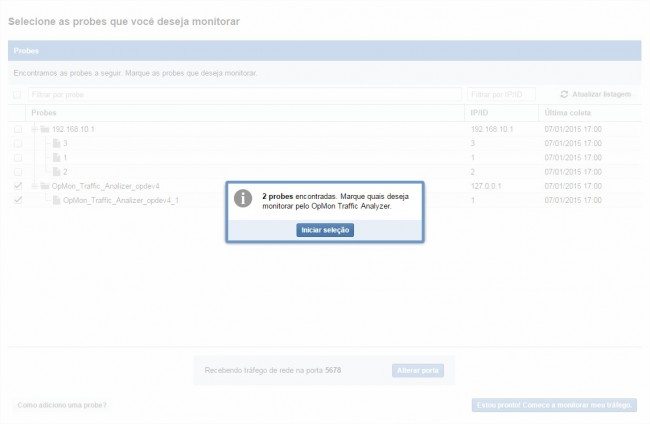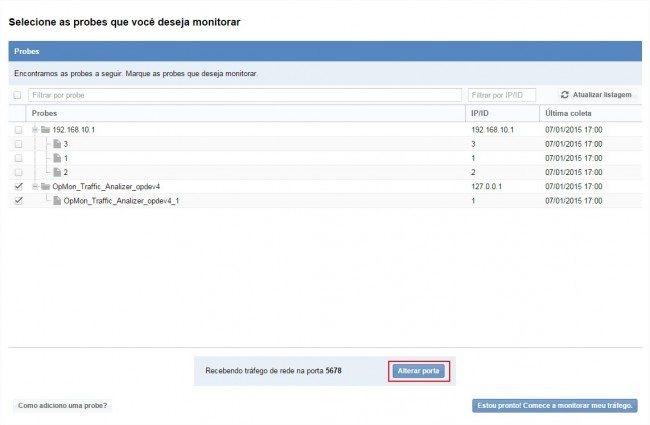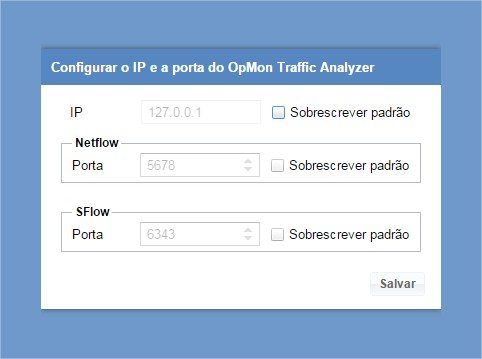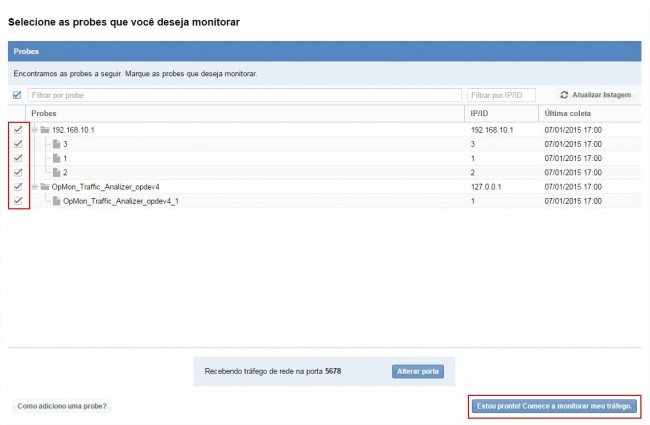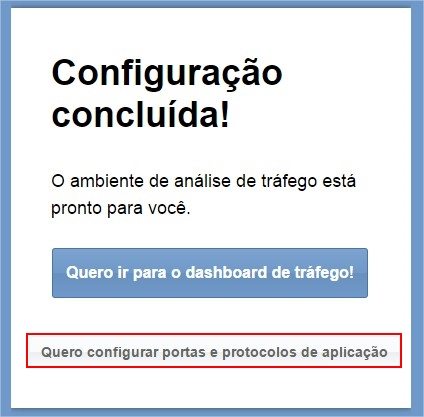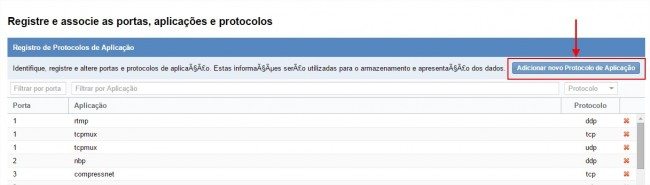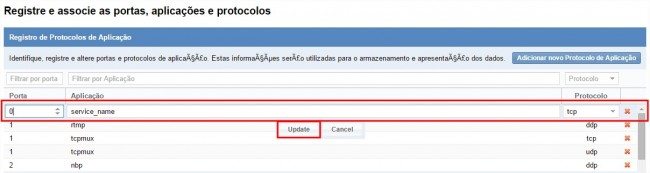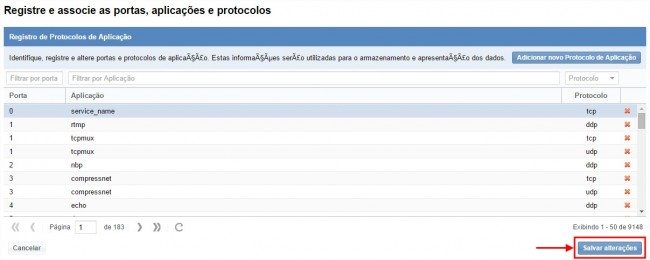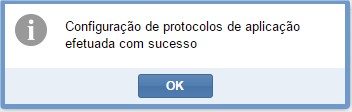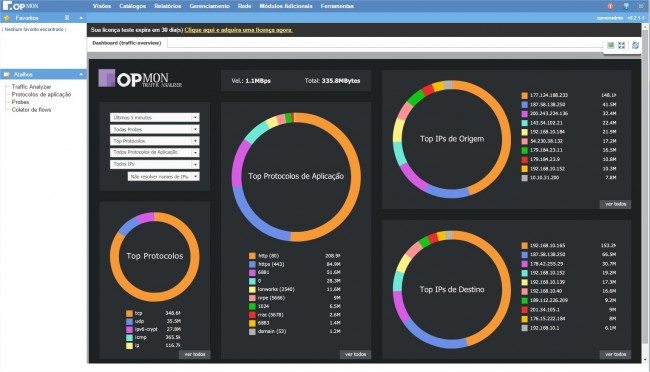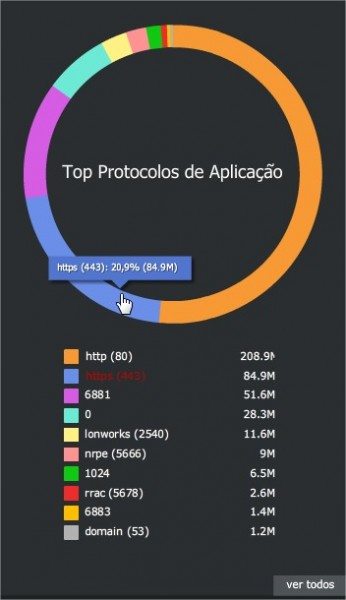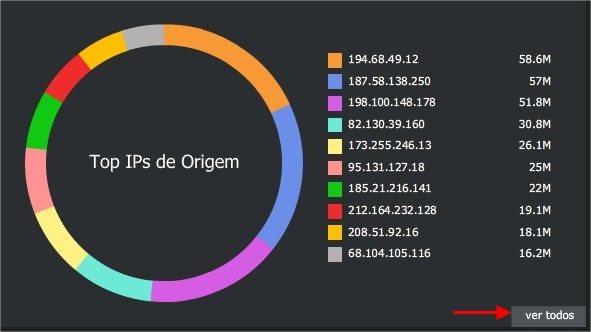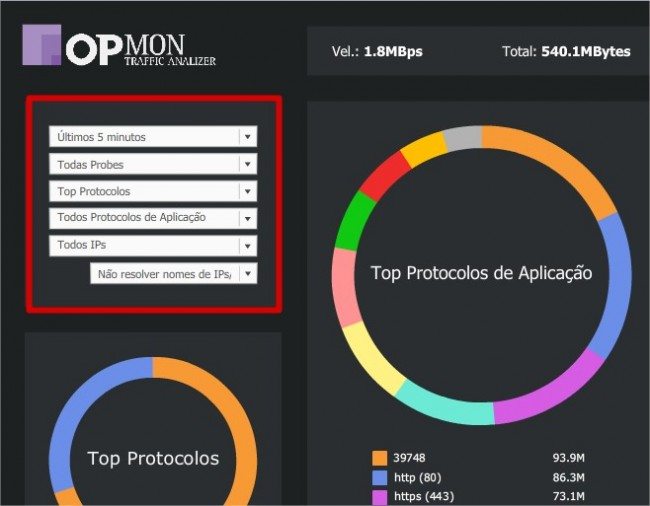Objetivo
Descrever o passo a passo para que você possa configurar o OpMon Traffic Analyzer.
Público-alvo
Destinado aos administradores e usuários do OpMon que necessitam configurar o OpMon Traffic Analyzer.
Configurando o OpMon Traffic Analyzer
Acesse o OpMon através da interface web
Você visualizará uma tela similar a abaixo apresentada, onde deverá posicionar o mouse sobre o módulo “Rede” e em seguida clicar em “Traffic Analyzer“:
Todos os coletores identificados pelo OpMon Traffic Analyzer serão apresentados através da interface, no exemplo abaixo foram identificados 02 coletores, observe que o OpMon Traffic Analyzer mostra uma mensagem informando a quantidade de coletores encontrados, para prosseguir clique em “Iniciar seleção”:
Alterando a porta de tráfego de rede/Coletor de flows
Você pode alterar a porta de recebimento de tráfego de rede, basta clicar na opção “Alterar porta”, veja abaixo:
Você verá uma tela similar a abaixo apresentada, onde poderá sobrescrever o IP e as portas Netflow e SFlow. Após realizar as alterações pertinentes, basta clicar em “Salvar” e após clicar em “Voltar” para retornar a área de Probes descobertas.
Importante ressaltar que a opção de sobrescrever o IP é útil apenas quando se trata de uma configuração em que exista OpMon e o OpMon Traffic Analyzer, pois ambos estarão rodando em ambientes separados, assim o IP a ser inserido no OpMon deverá ser o IP de onde está o OTA que vai receber os flows. Desta forma você acessa o OTA pelo OpMon.
Caso seja um ambiente único de OTA esta configuração não deverá ser alterada.
Selecione as fontes de tráfego das quais você deseja monitorar e em seguida clique em !Estou pronto! Comece a monitorar meu tráfego”.
Na tela seguinte você visualizará uma tela informando que a Configuração foi concluída, onde também é possível ir para o dashboard de tráfego, configurar portas e protocolos de aplicação e adicionar mais probes.
Quero configurar portas e protocolos de aplicação
Para configurar portas e protocolos de aplicação, basta clicar na opção “Quero configurar portas e protocolos de aplicação” conforme mostrado abaixo:
Para adicionar um novo protocolo de aplicação basta clicar na opção “Adicionar novo protocolo de aplicação”
Insira a porta, nome da aplicação e o protocolo, após, basta clicar em “Update”, veja abaixo:
Depois de inserido o novo protocolo de aplicação, basta clicar em “Salvar alterações”:
Você visualizará uma mensagem similar a abaixo apresentada confirmando a configuração realizada:
Quero ir para o dashboard de tráfego
Para ir para o dashboar de tráfego basta selecionar a opção “Quero ir para o dashboard de tráfego, conforme mostrado abaixo:
Ao selecionar essa opção você será direcionado para a área de dashboard e visualizará uma tela similar a abaixo apresentada, onde serão apresentados os dados em tempo real.
Nesta tela é possível visualizar as seguintes informações: Top Protocolos; Top Protocolos de Aplicação; Top IPs de Origem e Top IPs de Destino. Aproveite para observar que é possível posicionar o mouse sobre a área do dashboard que você deseja obter mais detalhes, veja o exemplo abaixo:
Com relação aos gráficos acima apresentados, é importante destacar que o percentual (%) acima plotado trata-se do percentual (%) equivalente aos top 10.
Você também tem a opção de visualizar todos e não somente os top 10, para isso basta clicar em “ver todos”:
Embora os dashboads por padrão venham com dados plotados em tempo real, é possível que você obtenha dados passados, utilizando para isso o filtro que está posicionado à esquerda da tela, conforme mostrado na imagem abaixo:
Também é possível clicar sobre os elementos para obter mais informações a respeito do mesmo, observe que o filtro é sensível ao contexto, ou seja, ao clicar em um determinado elemento do gráfico, o filtro de adequará ao dado selecionado.
Integrando ao OpMon
Após realizada as configurações do OpMon Traffic Analyzer é possível visualizar os dados coletados através do OpMon de produção, unificando todas as informações.
Para isso, acesse o OpMon Traffic Analyzer e clique na opção “Coletor de Flows“, veja abaixo:
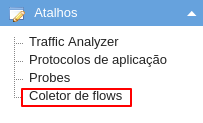
Você verá uma tela similar a abaixo apresentada, onde será necessário inserir o IP do OpMon que deseja. Para isso, selecione o a opção “Sobrescerver padrão” e digite o IP do OpMon. Feito isso, basta clicar em salvar, veja abaixo:
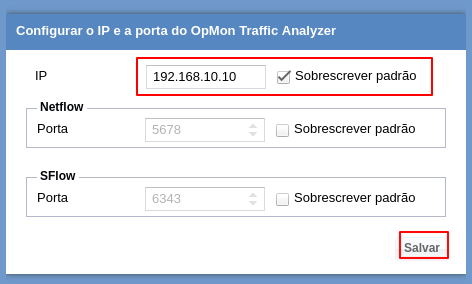
Feito este procedimento, basta acessar o Traffic Analyzer através do OpMon para validar o funcionamento. Lembrando que, no OpMon também será necessário ter o módulo do Traffic Analyzer habilitado através da licença.