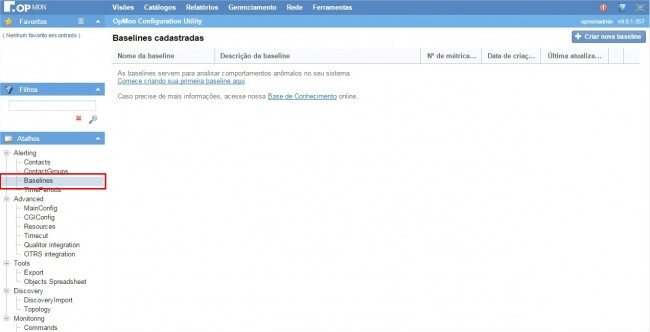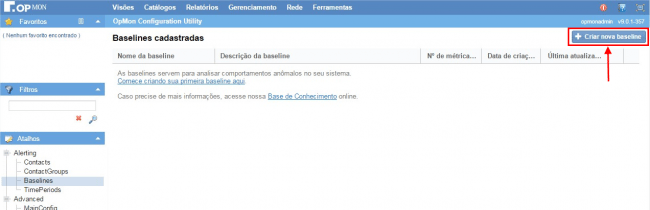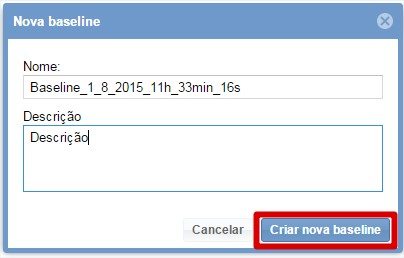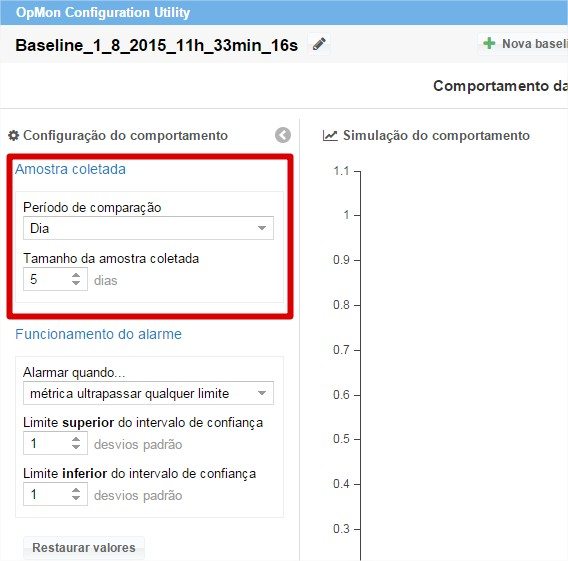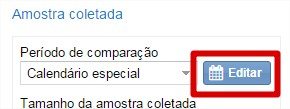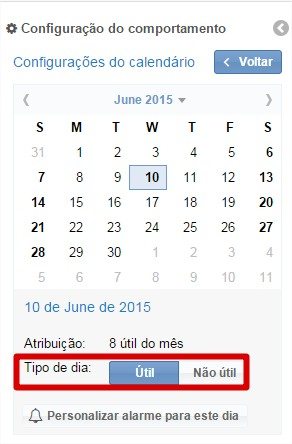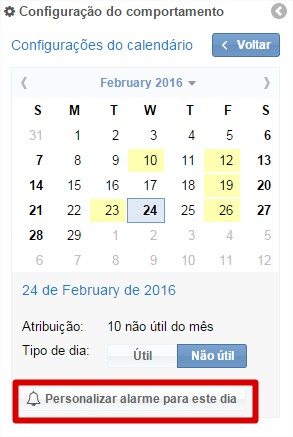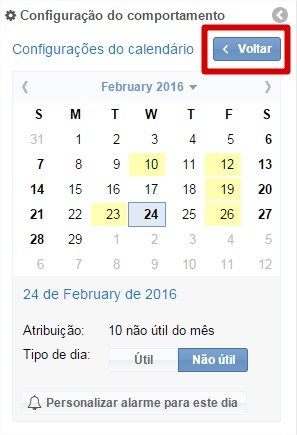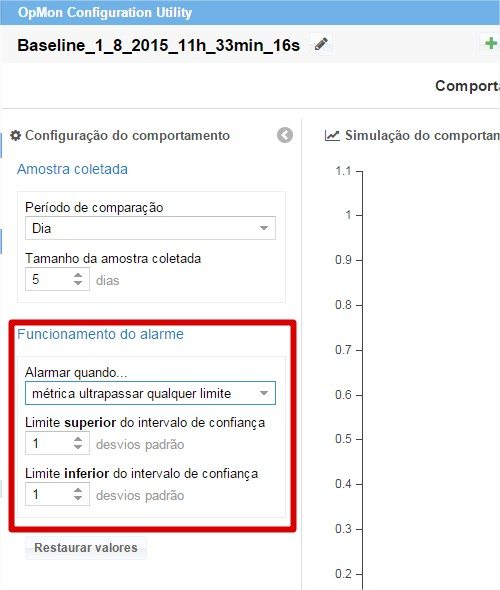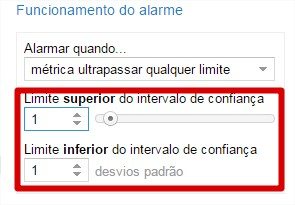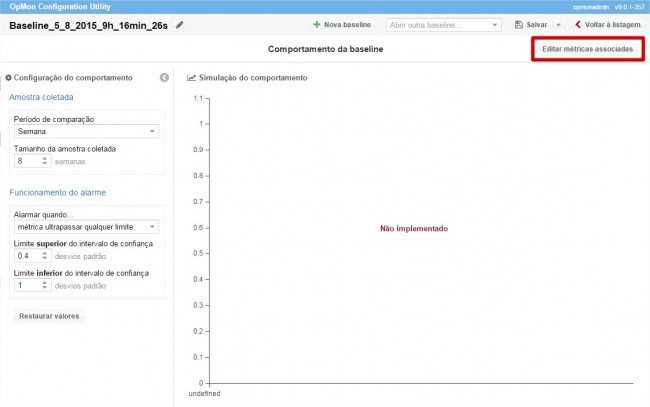Objetivo
Descrever o passo a passo para criar uma nova Baseline.
Público alvo
Administradores da solução OpMon que possuam nível de permissão opmonadmin.
Solução
Siga o passo a passo abaixo descrito para criar uma nova Baseline, ou assista o vídeo:
1 – Acesse a área de Baselines
Para acessar a área onde estão listadas todas as Baselines, basta posicionar o mouse sobre o módulo “Ferramentas” e em seguida clicar em “Configurações“, conforme pode ser visto na imagem abaixo:
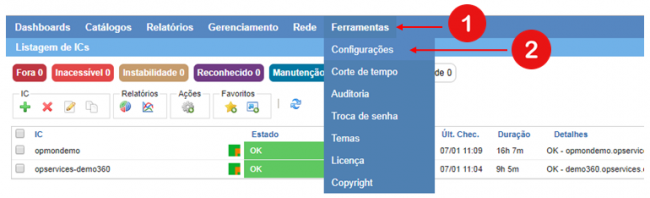
Nessa área selecione “Baselines” (localizado à esquerda da tela, na área de atalhos). Observe que neste exemplo ainda não há nenhuma Baseline cadastrada, caso houvesse elas já estariam listadas nesta área.
2 – Criando a nova Baseline
a) Para criar uma nova baseline, basta selecionar a opção “Criar nova baseline“, conforme ilustrado na imagem abaixo:
b) Ao iniciar a criação de uma nova baseline, primeiramente preencha o nome e descrição da baseline. Por padrão, o OpMon sugere um nome para a sua baseline utilizando o seguinte padrão: Baseline_Dia_Mês_Ano_Hora_Minuto_Segundo. Porém, é possível colocar o nome que você preferir. Depois de definido o nome e descrição, clique em “Criar nova baseline”:
3 – Configurando o comportamento da Baseline
Na tela seguinte já é possível inciar as configurações relativas à Baseline criada, abaixo serão listadas as opções de configuração existentes:
- Amostra Coletada: Nesta área deve ser definido o período de comparação e tamanho da coleta:
Sobre o período de comparação: Antes de falar a respeito dos tipos de períodos de comparação, é importante destacar que as comparações serão feitas utilizando o mesmo intervalo de tempo. Como intervalo de tempo considera-se: Da hora atual menos o intervalo de checagem à hora atual mais o intervalo de checagem.
Os tipos de períodos para comparação existentes são:
- Dia: Irá comparar a amostra atual com os dias anteriores.
- Semana: Irá comparar a amostra atual com as amostras de semanas anteriores.
- Mês: Irá comparar a amostra atual com as amostras dos meses anteriores.
- Calendário: Irá comparar a amostra atual com as amostras de meses anteriores, levando em consideração o número de dias úteis ou não úteis de cada mês.
Ex.: Considerando uma amostra no dia 11/09/2015 às 08:00 (8º dia útil do mês), a comparação será realizada com todos os 8ºs dias úteis dos meses anteriores às 08:00. Considerando uma configuração onde os dias uteis e não uteis não tenham sido alterados, as comparações serão feitas com os dias:
12/08/2015, 10/07/2015, 10/06/2015…
Tamanho da amostra coletada: Aqui é possível definir o tamanho da amostra que será utilizada para comparação, lembrando que as comparações sempre ocorrerão dentro do mesmo intervalo de tempo. Ou seja, se o período da amostra é as 8h, todas as comparações utilizarão o mesmo horário (8h), levando em consideração o intervalo de checagem.
Ex.: Considerando o tamanho da amostra como 8:
– Para Dias, serão considerados 8 dias anteriores a data atual.
– Para semana, serão consideradas 8 semanas anteriores a data atual.
– Para Mês, serão considerados 8 meses anteriores a data atual.
– Para Calendário, serão utilizadas 8 amostrar no mesmo dia (útil ou não útil) dos meses anteriores ao coletado.
Observe que para o tipo de comparação “Calendário” é possível definir quais serão os dias úteis e dias não uteis, para isso, clique em “Editar”, conforme demonstrado na figura abaixo:
Por padrão o OpMon define o calendário da seguinte forma: De segunda à sexta como dias úteis e Sábados e Domingos como dias não úteis, não considerando feriados.
Para alterar o padrão de qualquer dia, basta selecionar o dia no calendário e em seguida determinar se ele será dia útil ou não útil.
É possível também alterar o tamanho das margens de confiança, tanto para cima quanto para baixo. Para isso, basta clicar em “Personalizar alarme para este dia”, conforme a imagem à seguir:
Observe que ao realizar uma configuração específica para um determinado dia, este dia ficará destacado no calendário pela cor amarela, conforme pode ser observado na imagem acima.
Para voltar para a tela de configurações globais da baseline, basta clicar em “Voltar”:
- Funcionamento do alarme: Nesta área deve ser definido quando o OpMon deverá alarmar a respeito do baseline, sendo possível definir: quando a métrica ultrapassar qualquer limite; quando a métrica exceder o limite superior ou quando a métrica exceder o limite inferior. Os alarmes serão enviados para os responsáveis pelo serviço.
Sobre o Intervalo de confiança: O cálculo para o intervalo de confiança é realizado da seguinte forma:
– Superior: o valor retornado no cálculo do baseline + Desvio padrão.
– Interior: o valor retornado no cálculo do baseline – Desvio padrão.
É possível aumentar ou diminuir o número de desvios padrão tanto para o limite superior quanto inferior, utilizando para isso o multiplicador de desvio padrão a área de configuração à seguir:
Exemplo: Caso o desvio padrão seja de 2,5 e o limite superior estiver definido como 2, o valor do desvio padrão será multiplicado ao valor do limite, ficando em 5.
4- Adicionando as métricas à Baseline
a) Para adicionar as métricas à baseline criada, basta clicar em “Editar métricas associadas”, conforme demonstrado na imagem abaixo:
b) Você verá uma tela similar a abaixo apresentada, onde é possível clicar em “Adicionar novas métricas” para começar a adição de métricas.
c) Na área de associação de métricas selecione o host de origem e em seguida o elemento de origem onde as métricas estão associadas, após selecione as métricas e em seguida clique em “Adicionar”:
d) Faça tantas adições quanto forem necessárias, e após basta clicar em “Salvar” para concluir a adição da baseline.
Clique aqui para acessar mais conteúdos relacionados a baseline.