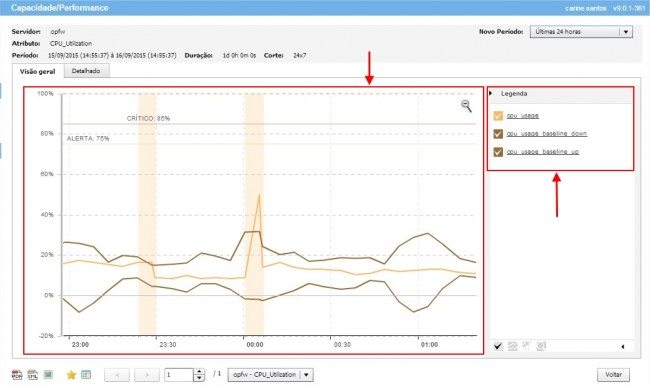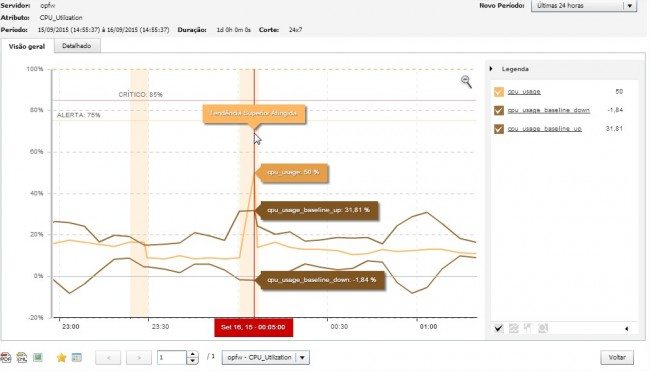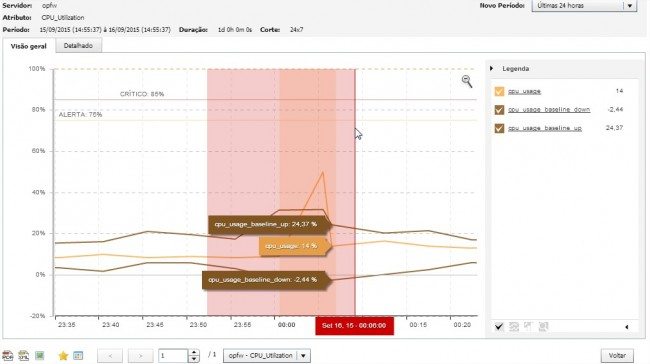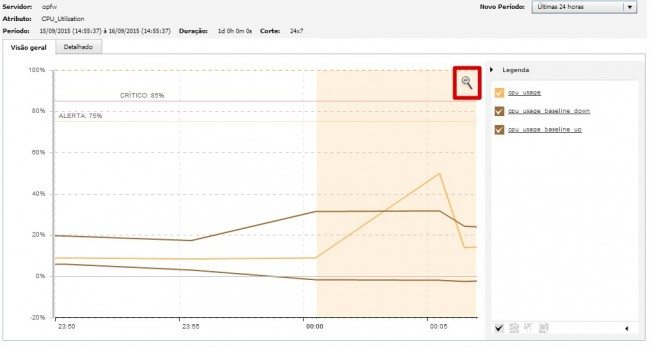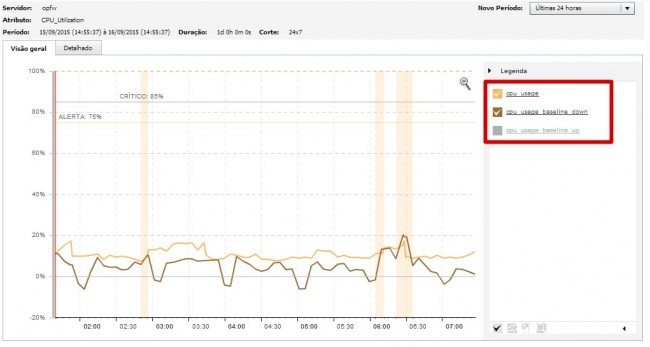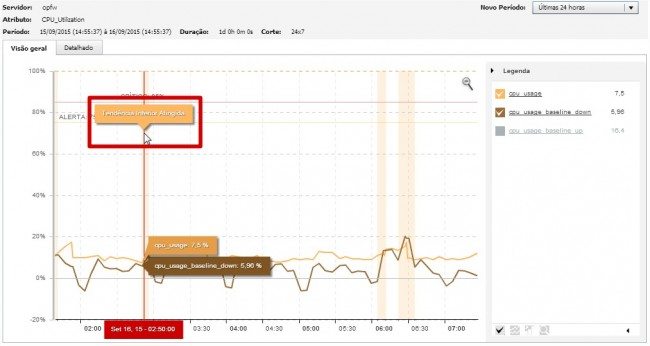Objetivo
Descrever o passo a passo necessário para analisar as linhas de tendência de uma determinada métrica e demonstrar como os valores são exibidos no gráfico.
Público-alvo
Destinado aos administradores do OpMon e as equipes de TI que desejam analisar as linhas de tendência de uma determinada métrica.
Solução
Antes de demonstrar como gerar o gráfico para analisar as linhas de tendência de uma determinada métrica, é importante destacar que a análise de tendência só será gerada quando a métrica estiver vinculada a uma baseline (clique aqui para saber como). Outro ponto importante a ser destacado é que quanto maior o período histórico, maior a assertividade das linhas de tendência.
Siga o procedimento abaixo descrito ou assista o vídeo:
1 – Gerando o gráfico
Siga o passo a passo abaixo descrito para a geração do gráfico.
a) Posicione o mouse sobre o módulo de “Relatórios” e em seguida selecione o relatório de “Capacidade/Performance“, conforme ilustrado na imagem abaixo:

b) Nesta área, selecione o Layout do relatório “Padrão“, determine o período, corte e em objeto selecione “Serviço” (para saber mais sobre cada um destes elementos clique aqui). Em seguida selecione o Host e os respectivos serviços que deseja visualizar no relatório.
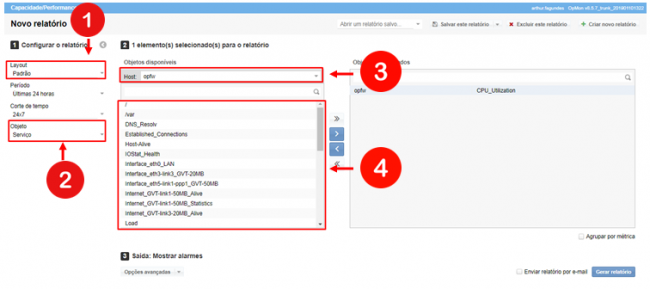
c) Em seguida expanda as opções “Avançadas…” e selecione “Linha de Tendência > Mostrar Alarmes“. Na área lateral direita clique no botão “Gerar Relatório“. Veja o exemplo abaixo que ilustra os passos que devem ser percorridos.
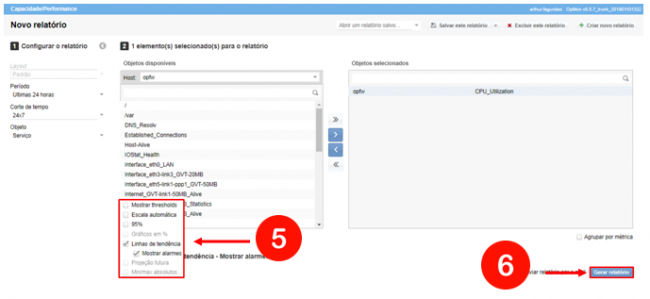
2 – Analisando o Gráfico gerado
a) Na tela seguinte você já visualizará o gráfico de capacidade/performance contendo as linha de base e suas respectivas linhas de tendência inferior e superior. Observe a legenda localizada à direita do gráfico, onde é possível visualizar o marcado relativo à métrica e as linhas de tendência superior e inferior:
b) Aproveite para posicionar o mouse sobre qualquer ponto onde você queira obter informações relativas a ele:
c) Utilize o mouse para dar zoom à visualização em um determinado ponto. Para isso, selecione a área do gráfico onde você quer iniciar o zoom e arraste até o ponto onde o zoom deverá ocorrer. Ao realizar essa ação, o OpMon ampliará a área de visualização para que você obtenha informações mais precisas dentro de um determinado ponto.
d) Para voltar a visualização do gráfico sem o zoom, basta clicar no ícone da lupa, localizado na área superior direita do gráfico:
e) Caso você queira analisar somente uma linha de tendência, basta desmarcar na legenda a informação que você não deseja visualizar. No exemplo abaixo deixarei visível apenas a linha base e a linha inferior, veja:
f) Aproveite para observar que as marcações verticais no gráfico representam o ponto onde houve quebra na linha de tendência:
g) Ainda com relação a quebra de uma tendência (seja ela inferior ou superior) é possível também observar a partir da área de gerenciamento dos elementos, veja o exemplo abaixo:
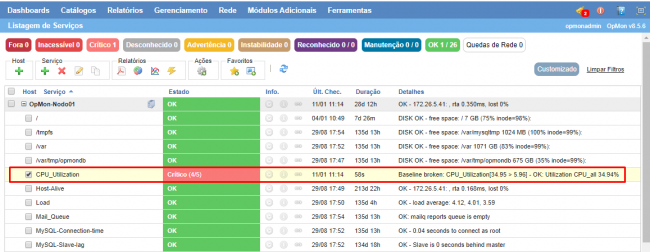
Clique aqui para acessar mais conteúdos relacionados a baseline.