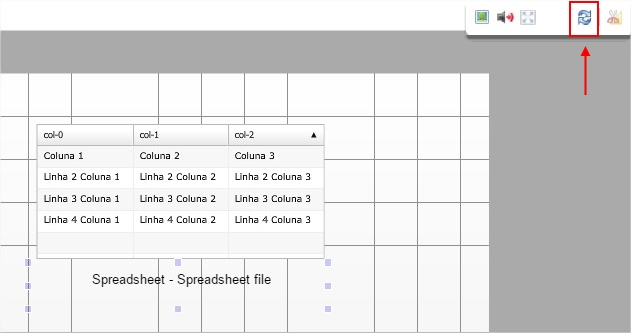Objetivo
Demonstrar como utilizar planilha de dados nos Dashboards do OpMon.
Público-alvo
Administradores e usuários da Solução OpMon que desejam utilizar planilha de dados nos Dashboards do OpMon.
Sobre o uso de dados externos na associação de elementos do OpMon
Os Dashboards do OpMon suportam o uso de dados externos para que sejam associados internamente aos Dasboards. Contemplando desde o uso de conexões em base de dados até o uso Web Services e planilhas de dados.
Sobre os formatos suportados
É possível utilizar planilhas que foram criadas diretamente no Drive do Google, como também planilhas em formato CSV, neste post demonstraremos os dois formatos de uso.
Definições do Google Drive para que possa ser visualizado através dos Dashboards
Antes de realizar a associação de uma planilha do Google Drive é necessário que esta seja exportada utilizando a seguinte definição:
a) Depois de criada a planilha, clique em “Arquivo”:
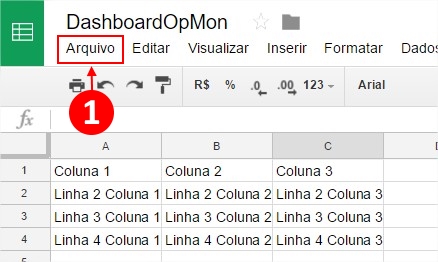
b) Em seguida, selecione a opção “Publicar na web…”:
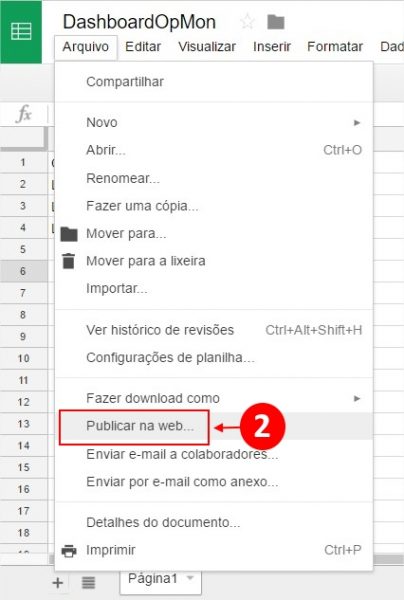
c) Nessa área selecione a opção “Valores separados por vírgulas (.csv)”:
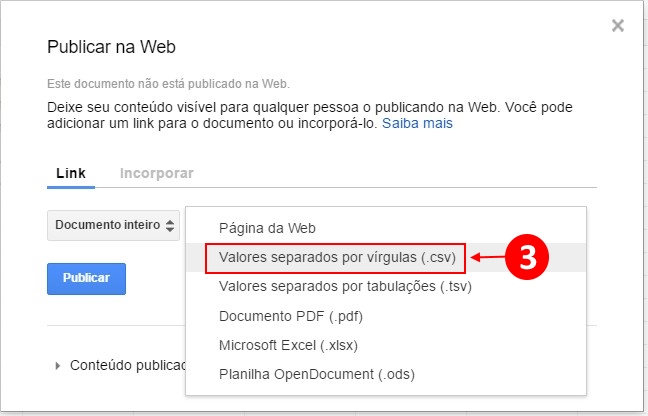
d) Clique em “Publicar”:
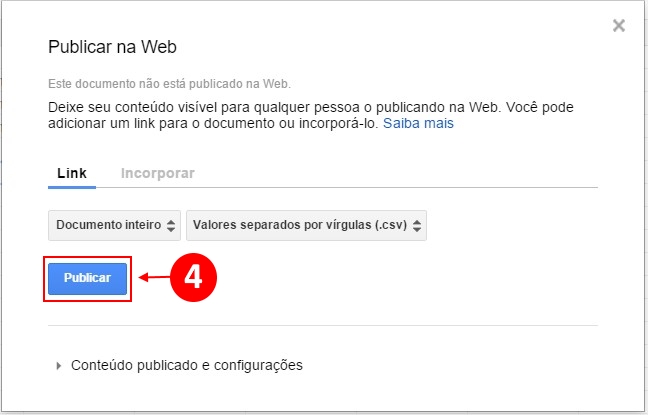
e) Em seguida clique em “Ok” na seguinte mensagem:
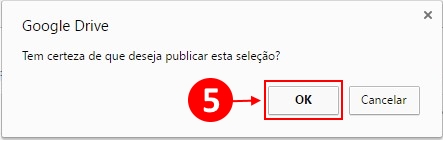
f) Pronto, veja já é possível copiar o link que deverá ser utilizado na associação do elemento:
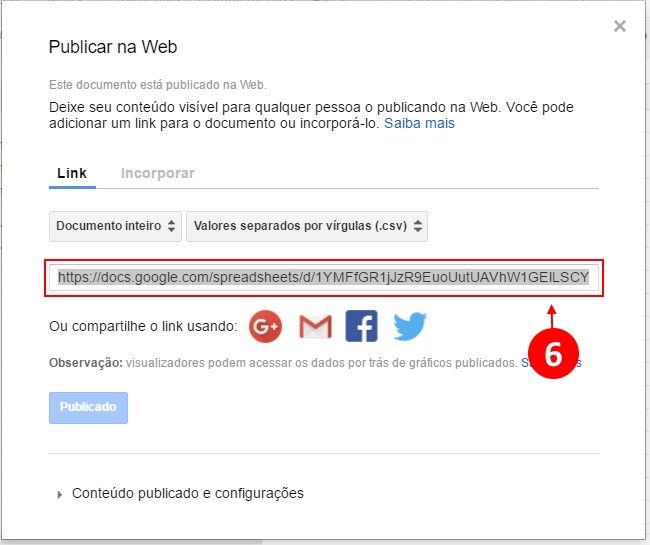
Definições do arquivo CSV para que possa ser visualizado através do Dashboard
Existem muitas formas para criar o arquivo csv, portanto para mera demonstração utilizaremos um bloco de notas e em seguida salvaremos em formato .csv, veja:
a) Abra o bloco de notas e na primeira linha, insira as colunas que você deseja que tenham na planilha, separando cada coluna com o uso de “;” (ponto e vírgula):
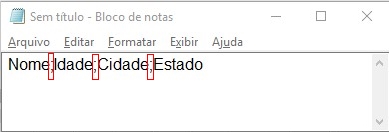
b) Nas linhas seguintes insira os dados equivalentes a cada uma das colunas, também separados por “;” (ponto e vírgula:
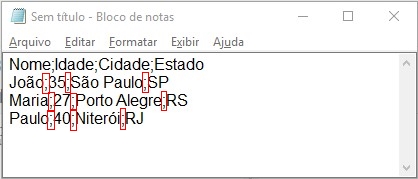
c) Após inserir as colunas e dados desejados, clique em “Arquivo” e em seguida em “Salvar como”:
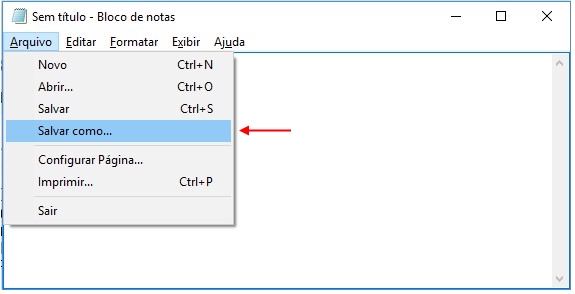
d) Em seguida informe o nome do arquivo incluindo a extensão .csv, em tipo informe “Todos os arquivos” e selecione a codificação UTF-8:

e) Pronto, seu arquivo está pronto para ser utilizado na associação do Dashboard. Basta disponibilizá-lo via web para obter o link que será utilizado pelo OpMon para a leitura dos dados.
Sobre o tipo de componente do Dashbord que suporta esta associação
O uso de planilhas de dados é suportado pelo componente do Dashboard chamado Data grid. Este componente pode ser acessado na sessão “Marcadores – Dashboard”, conforme demonstrado na imagem a seguir:
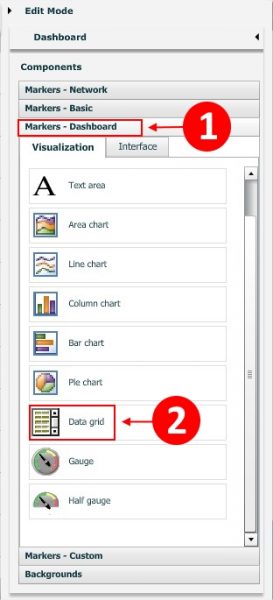
Associando um arquivo CSV ao componente
a) Após mover o componente “Data grid” para a área de criação do Dashboard, com ele selecionado, clique na sessão de Associação:
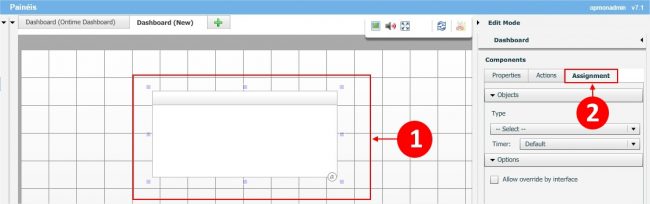
b) Em seguida selecione as seguintes opções:
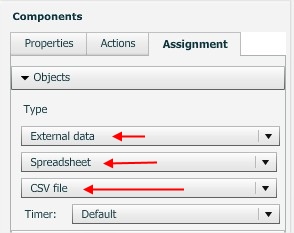
c) Na sessão de parâmetros indique o caminho do arquivo CSV, em seguida defina o delimitador, após clique no botão para aplicar a associação:
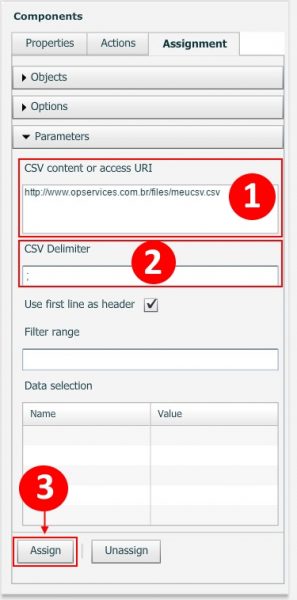
d) Após, clique para atualizar a área do Dashboard para atualizar o componente com a associação criada:
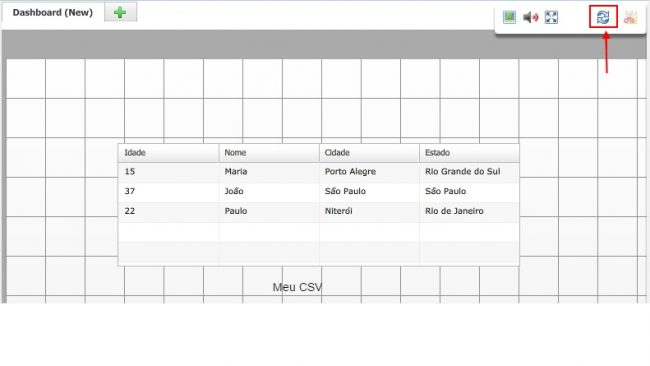
Associando uma planilha do Google Drive ao componente
a) Depois de criada a planilha e realizado o processo para publicação web utilizando csv, basta mover o componente “Data grid” para a área de criação do Dashboard, com ele selecionado, clique na sessão de Associação:
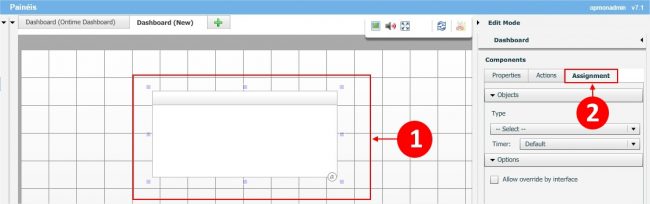
b) Em seguida selecione as seguintes opções:
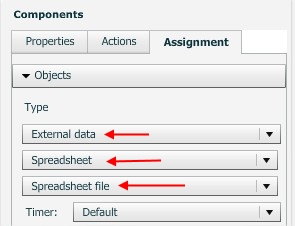
c) Na sessão de parâmetros indique o caminho do arquivo do Google Drive, após clique no botão para aplicar a associação:
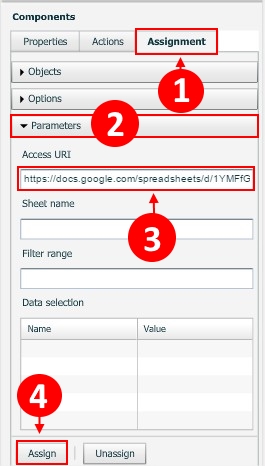
d) Em seguida basta forçar a atualização da área do Dashboard para visualizar os itens do arquivo já sendo sensibilizados no componente: