Objetivo
Use este modelo do OpMon para monitorar através do NSClient++ os indicadores de um Windows Server.
Público-alvo
Administradores que necessitam monitorar informações importantes sobre um servidor Windows Server, obtidas através do modelo Windows Server.
Pré-requisitos
- OpMon 7.0 ou superior;
- Possuir o OpMon instalado.
- Possuir o agente NRPE instalado, como realizar a instalação pode ser vista neste link.
Serviços Disponíveis
- Contadores:
- PhysicalDisk(_Total)% Disk Time.
- PhysicalDisk(_Total)Current Disk Queue Length.
- PhysicalDisk(_Total)Disk Reads/sec.
- LogicalDisk(_Total)Avg. Disk sec/Read.
- LogicalDisk(_Total)Avg. Disk sec/Write.
- LogicalDisk(_Total)Disk Transfers/sec.
- Memory% Committed Bytes in Use.
- MemoryAvailable MBytes.
- MemoryCache Bytes.
- MemoryFree System Page Table Entries.
- MemoryPage Faults/sec.
- MemoryPage Reads/sec.
- MemoryPages Input/sec.
- MemoryPages/sec.
- MemoryPool Nonpaged Bytes.
- MemoryPool Paged Bytes.
- Paging File(_Total)% Usage.
- PhysicalDisk(_Total)% Idle Time.
- PhysicalDisk(_Total)Avg. Disk Queue Length.
- PhysicalDisk(_Total)Avg. Disk Read Queue Length.
- PhysicalDisk(_Total)Avg. Disk Write Queue Length.
- Process(_Total)IO Data Operations/sec.
- Process(_Total)IO Other Operations/sec.
- Process(_Total)IO Read Operations/sec.
- Process(_Total)IO Write Operations/sec.
- Process(_Total)Page File Bytes.
- Processor(_Total)% DPC Time.
- Processor(_Total)% Idle Time.
- Processor(_Total)% Privileged Time.
- Processor(_Total)% Processor Time.
- Processor(_Total)% User Time.
- Processor(_Total)Interrupts/sec.
- Processor Information(_Total)% C1 Time.
- Processor Information(_Total)% C2 Time.
- Processor Information(_Total)% C3 Time.
- Processor Information(_Total)% Interrupt Time.
- Processor Information(_Total)% of Maximum Frequency
- Processor Information(_Total)% Priority Time
- Processor Information(_Total)% Privileged Time
- Processor Information(_Total)% User Time
- ServerBytes Total/sec
- ServerPool Paged Peak
- ServerWork Item Shortages
- Server Work Queues(0)Queue Length
- Server Work Queues(1)Queue Length
- Server Work Queues(2)Queue Length
- Server Work Queues(3)Queue Length
- System% Registry Quota In Use
- SystemContext Switches/sec
- SystemFile Read Bytes/sec
- SystemFile Write Bytes/sec
- SystemProcessor Queue Length
- SystemThreads
- TCPv4Connections Active
- Thread(dllhost/0)Context Switches/sec
- Thread(dllhost/1)Context Switches/sec
- Thread(dllhost/2)Context Switches/sec
- Thread(dllhost/3)Context Switches/sec
- Portas
- 135
- 139
- 445
- Serviços
- Dnscache
- eventlog
- gpsvc
- LanmanServer
- LanManWorkstation
- MpsSvc
- MSDTC
- Netlogon
- netprofm
- nlasvc
- RpcEptMapper
- SamSs
Aplicando o Modelo de Monitoramento
Na área de gerenciamento de hosts ou de serviços basta clicar no ícone “+” para adicionar um novo Host, conforme abaixo demonstrado:
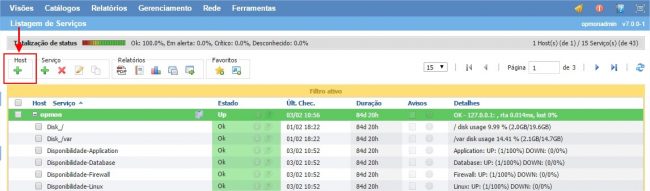
Nessa área selecione a categoria de modelos “Windows”:

Em seguida, no modelo Windows Server, selecione o botão “Usar este modelo”:
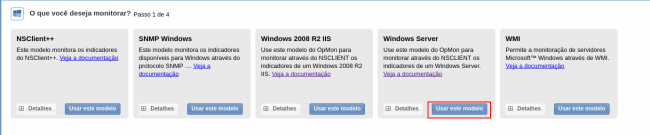
Este modelo pode ser aplicado no próprio host do Windows, ou se desejar, pode adicionar um novo host apenas para esse monitoramento, para isso clique em “Adicionar novo host manualmente”:
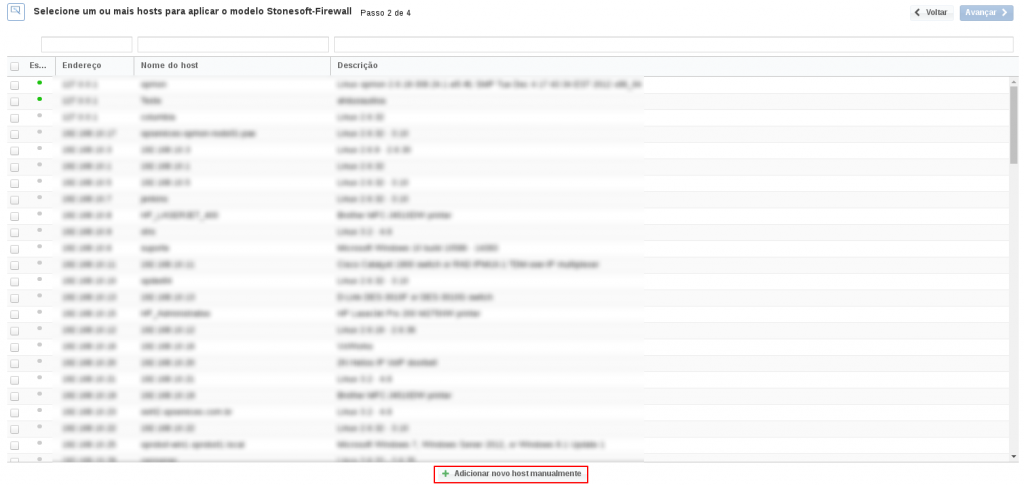
Nessa área insira as informações relativas ao Host, neste caso o Windows em questão e em seguida clique em “Criar novo host”:
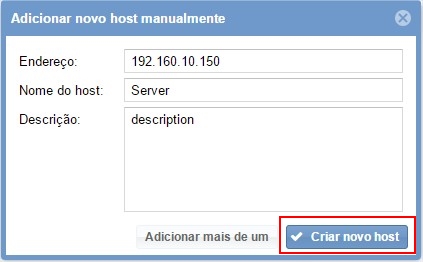
Nessa área, com o host selecionado clique em “Avançar”:
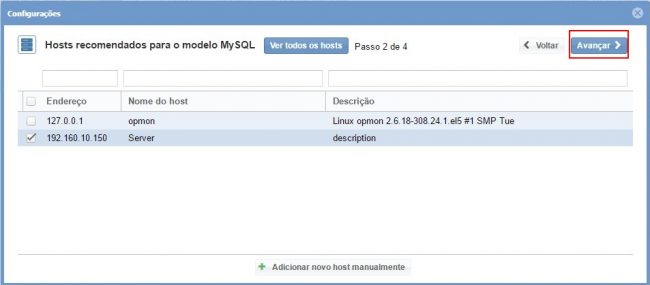
Em seguida você visualizará uma tela similar a abaixo demonstrada, onde é exibido as informações do IP do Windows Server:
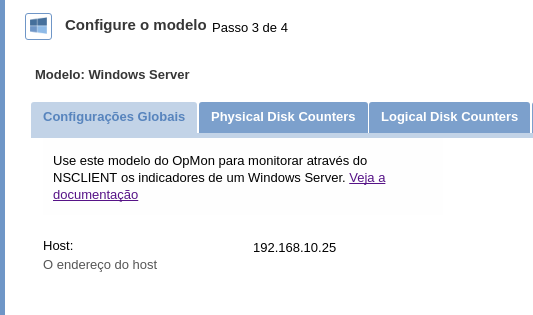
Para fazer as definições dos serviços basta navegar entre eles utilizando os botões “Avançar” e “Voltar”:

Após concluída a definição dos serviços, basta avançar até a área de revisão dos itens incluídos. Aproveite para observar que é possível expandir a área de revisão de hosts e serviços, basta clicar no ícone “+” conforme demonstrado:

Nessa área observe que é possível fazer alterações caso necessário. Feitas as definições basta clicar em “Finalizar” para concluir o processo de aplicação do modelo.

Pronto! os elementos foram incluídos com sucesso ao monitoramento.
