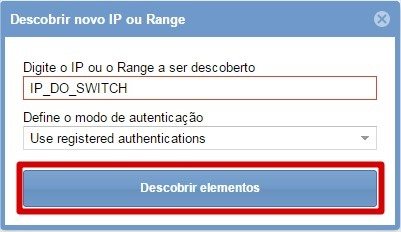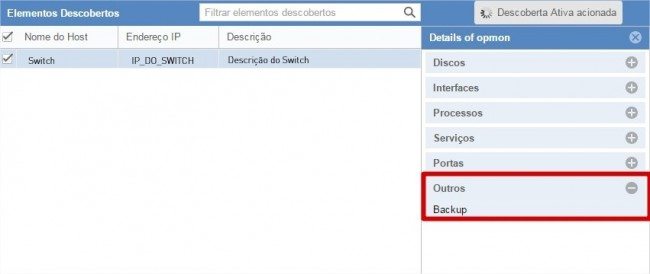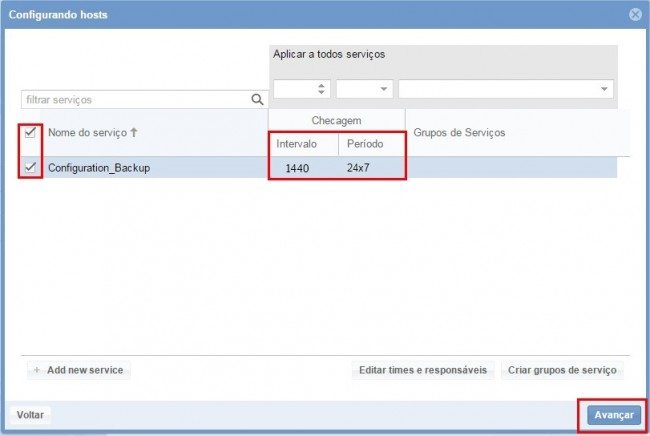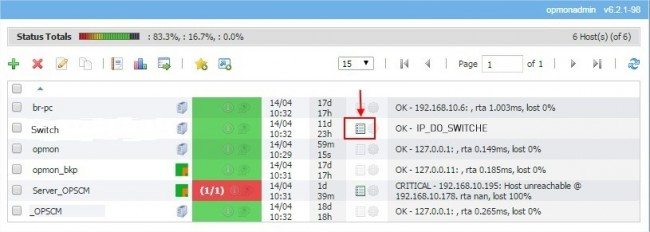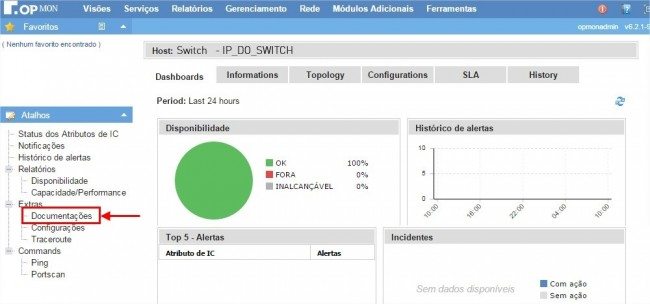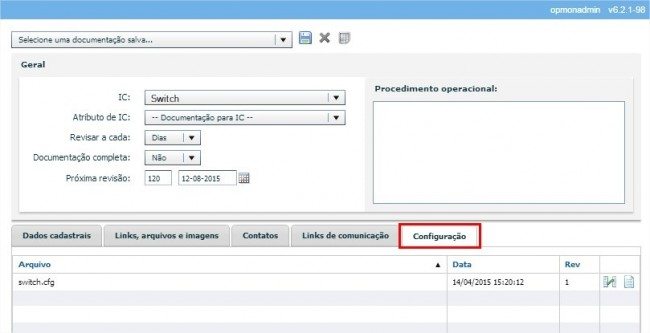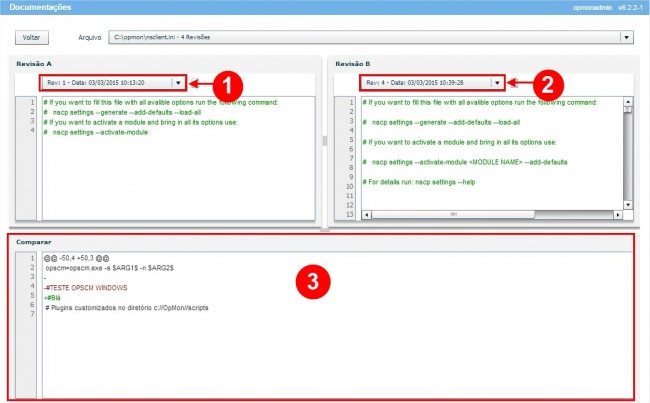Objetivo
Descrever a respeito do funcionamento do Backup automático de configurações dos Switches (modelos suportados: D-Link, 3Com, Cisco e Extreme). Caso prefira, a partir da versão 7 do OpMon já é possível realizar as definições de backup em equipamentos de rede através do uso do Modelo específico para este fim, para saber como utilizar o modelo, clique aqui.
Público-alvo
Administradores de infra-estrutura que desejam que o OpMon realize o backup automatizado para o controle de versões das configurações dos switches. A partir da versão 7 do OpMon já é possível utilizar o modelo de Backup para a inclusão de monitoramento de backup para equipamentos de rede, para saber como utilizar este modelo clique aqui.
Pré-requisitos
- Possuir uma credencial válida para acesso ao equipamento via SSH e/ou Telnet, uma vez que dependendo do Switch o backup só poderá ser realizado utilizando SSH e/ou Telnet. Importante destacar que o OpMon utilizará preferencialmente o acesso via SSH.
- É importante que o banner inicial (acesso via terminal) contenha a informação sobre o fabricante e modelo do equipamento. Caso este não esteja disponível o switch deve suportar um dos seguintes comandos para que a detecção automática funcione: show version, display version ou show switch
Comportamento do Plugin
Em toda checagem o plugin vai coletar a configuração e armazenar em base incrementando a revisão e possibilitando fazer a diferenças das revisões de cada checagem, se houver mudança no arquivo de backup o serviço irá alarmar. Caso não haja alteração na configuração do switch não será incrementada uma nova revisão. É importante destacar que a partir da versão 7.1 do OpMon já é possível utilizar a opção para execução de múltiplos comandos para os casos onde é necessário o uso de diversos comandos para obter informações do equipamento.
Configurando
a) Acesse a área de discovery para adicionar o IP do Switch, para isso selecione o módulo “Rede“, selecione a opção “Discovery“, conforme mostrado abaixo:
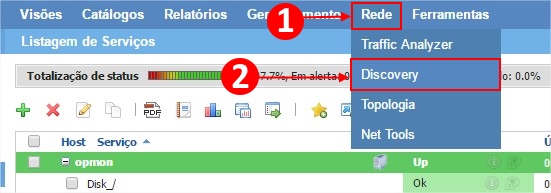
b) Selecione a opção “Descobrir novo IP ou Range“:

c) Insira o IP ou Range a ser descoberto, defina o modo de autenticação e após clique em “Descobrir elementos“, conforme o exemplo abaixo:
d) Aproveite para observar que é possível registar uma nova autenticação, selecionando a opção “Autenticações Cadastradas“, e para os casos onde é necessário informar “usuário” e “senha“, utilize o tipo “User and Password“, conforme pode ser observado na imagem abaixo.
e) Após o OpMon descobrir o Switch é possível clicar sobre o nome do elemento e verificar que na área de Detalhes, na sessão “Outros” já é possível visualizar o arquivo de Backup.
f) Selecione o Switch e em seguida clique em “Configurar elementos selecionados”
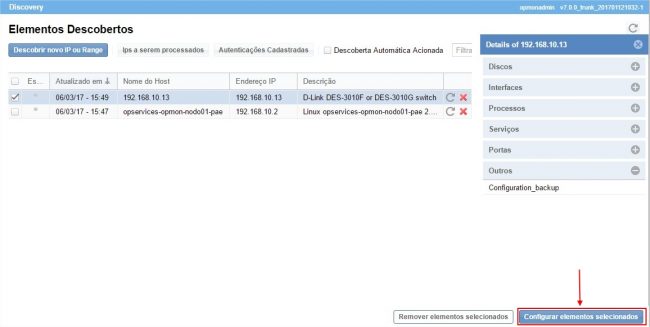
g) Na tela seguinte selecione a opção “Monitorar sem modelo“. Caso você queira fazer a adição do elemento ao monitoramento utilizando o modelo específico, clique aqui para saber como.

h) Na tela seguinte você visualizará uma tela similar a que é a seguir demonstrada, faça as definições e clique em “Avançar“:
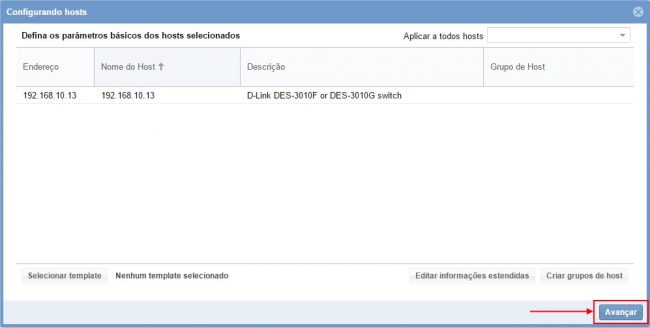
i) Na tela seguinte você visualizará o serviço relativo ao backup automático, este serviço é o responsável pela automatização do backup das configurações do switch, selecione o serviço em seguida clique em “Avançar“:
i) Observe, conforme imagem acima, que o intervalo de checagem padrão definido para este serviço é de 1.440 minutos em 1.440 minutos, ou seja, diário. Porém, caso necessário é possível alterar este valor de acordo com o protocolo de backup desejado.
Visualizando o Backup
a) Após fazer a adição do Switch e do seu respectivo serviço de backup já é possível visualizar na área de gerenciamento de IC`s o monitoramento do Switch, bem como observar o ícone de documentação do mesmo, conforme pode-se observar na imagem abaixo:
b) Para visualizar a documentação relativa ao backup, clique sobre o nome do Swtiche e em seguida, clique em “Documentação” (localizado no lado esquerdo da tela, na coluna de atalhos):
c) Em seguida, clique em “Configuração“, onde já é possível visualizar não somente o arquivo de backup como também qualquer outro arquivo que você queira adicionar ao controle de versionamento, caso não saiba como adicionar novos arquivos, clique aqui.
d) Nesta área é possível visualizar os arquivos que estão sendo monitorados, a data e hora da ultima alteração, o total de revisões realizadas no documento e as opção de comparação entre as versões e download do arquivo.
Aproveite para fazer a comparação entre as versões, para isso selecione o ícone ![]() , veja o exemplo abaixo:
, veja o exemplo abaixo:
e) Para visualizar o que mudou de uma versão para outra, basta selecionar as revisões das quais você deseja comparar, veja o exemplo abaixo:
Onde:
1 e 2 correspondem as revisões que se deseja comparar.
3 corresponde a comparação entre as revisões.
Para que exista conteúdo na área de comparação é necessário que haja efetivamente divergência entre as revisões A e B, ou seja, sempre quando os conteúdos das revisões selecionadas forem idêntico não haverá conteúdo de comparação, uma vez que trata-se da mesma informação.