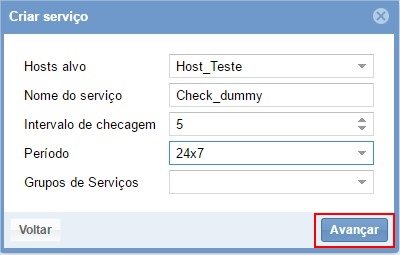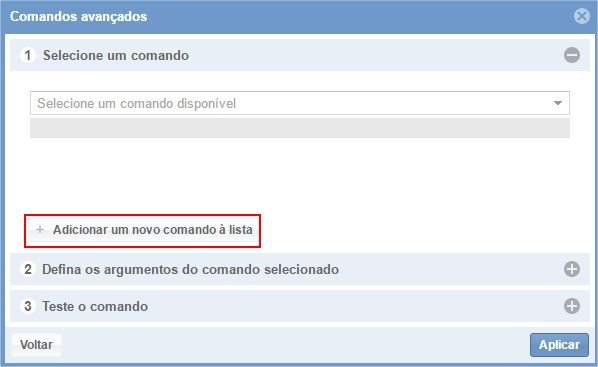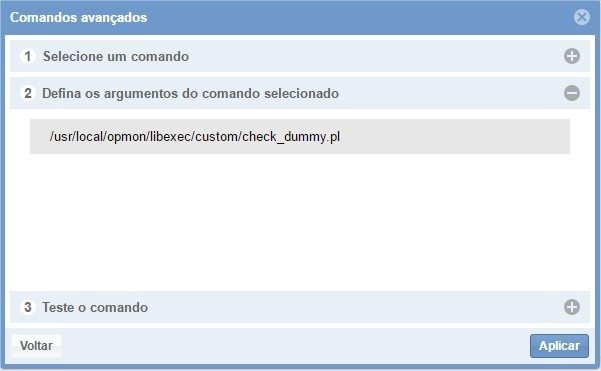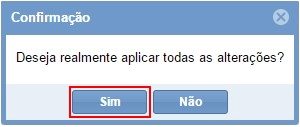Objetivo
Descrever a sequência de passos para a adição de um novo serviço ao Host e edição do plugin.
Público-alvo
Destinado aos administradores do OpMon e as equipes de TI que necessitam criar novos serviços com plugins customizados ou editar plugins já existentes.
Adicionando um novo serviço
a) Selecione o módulo de “Gerenciamento” e na sequência o submódulo “Atributos ICs (AICs)“, veja:
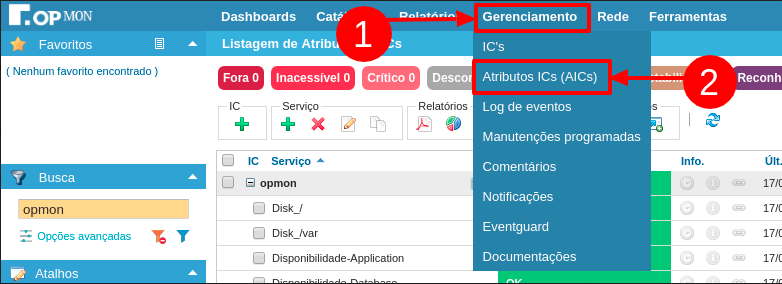
b) Na área de Serviços clique no botão “+” para incluir um novo serviço.
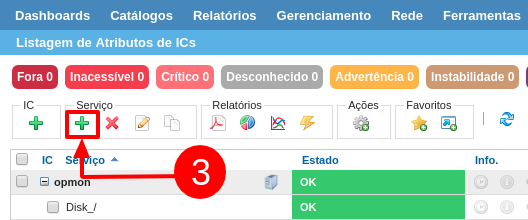
c) Selecione o host que você deseja inserir o serviço, em seguida informe o nome do serviço e suas respectivas informações, logo após clique em “Avançar”
d) Para vincular o plugin criado ao novo serviço, basta clicar em “Adicionar um novo comando à lista“, veja abaixo:
e) Informe o nome do comando, a descrição e em seguida clique em “Browse…” para selecionar o plugin desejado:
f) Agora que você já importou o plugin basta selecioná-lo na lista de comandos do serviço, veja:
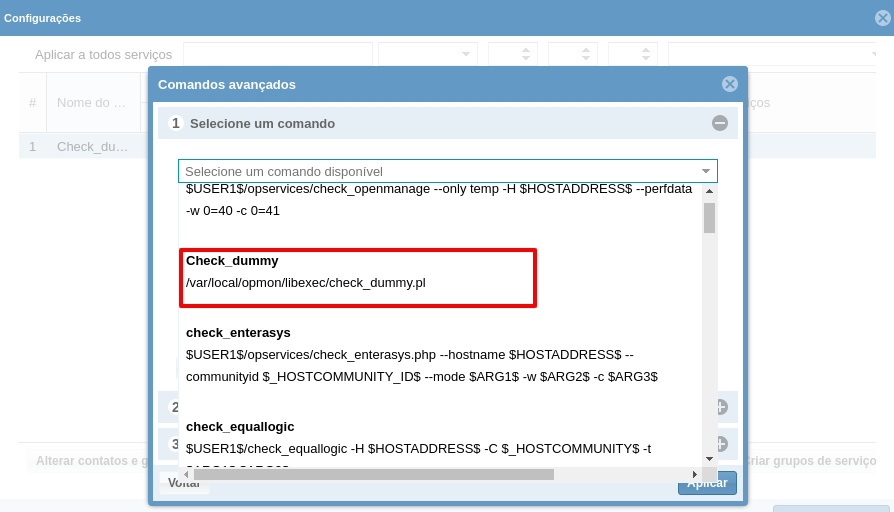
g) Veja que nas abas 1, 2 e 3 é possível visualizar informações relativas ao plugin selecionado, bem como testar o plugin (aba 3):
h) Para salvar a inserção do plugin basta clicar em “Aplicar“, você visualizará uma mensagem de confirmação similar a esta:
i) Defina os parâmetros para o serviço, caso necessário utilize o botão “Editar informações estendidas” para editar as informações estendidas do elemento, conforme o exemplo abaixo:
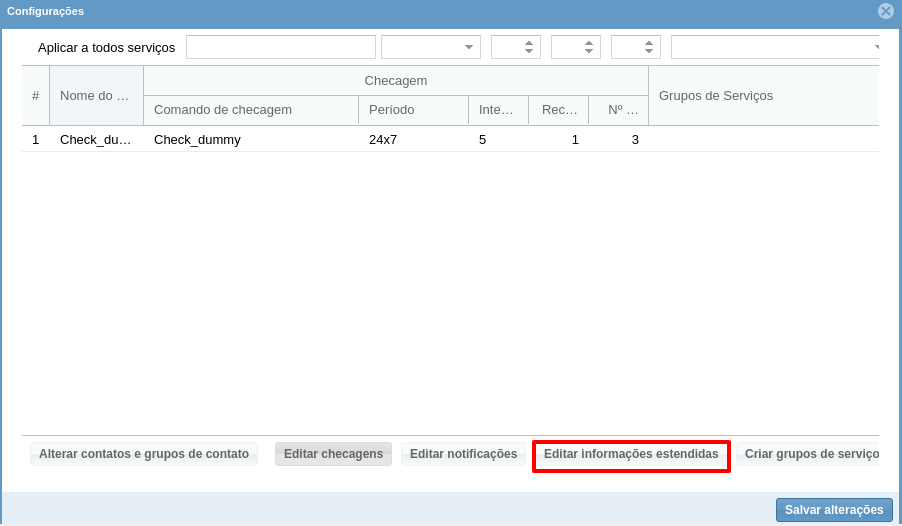
j) Ao editar as informações estendidas do elemento, você verá uma tela similar a abaixo apresentada, onde poderá definir as informações estendidas (URLs que ficará disponível na área de ícones informativos do elemento):
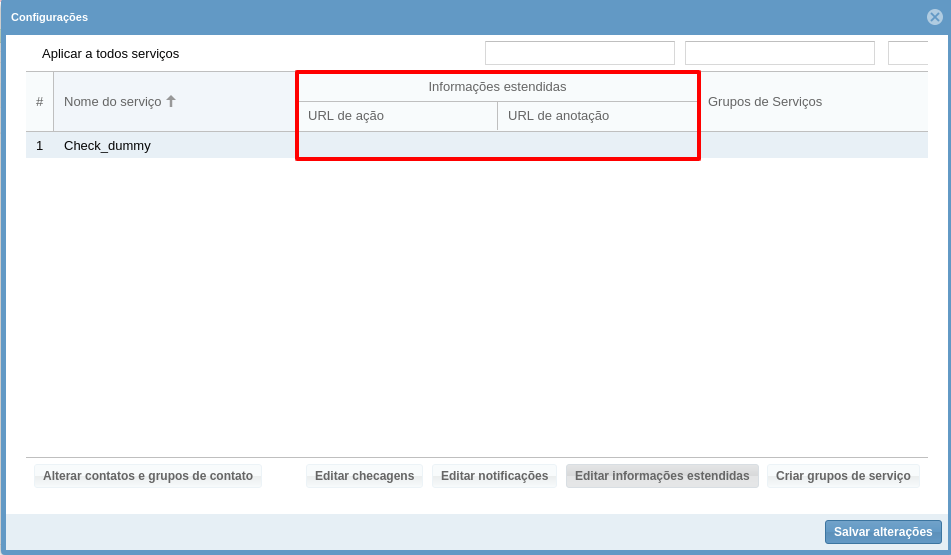
k) Observe que é possível editar as informações de notificação destes serviço, basta selecionar a opção “Editar notificações“:

l) Nessa área é possível Habilitar/Desabilitar o envio de notificações relativas ao elementos, além de definir o período e intervalo em que estas notificações serão enviadas:

m) Em seguida clique em “Editar contatos e grupos de contatos” para definir os responsáveis pelo elemento:
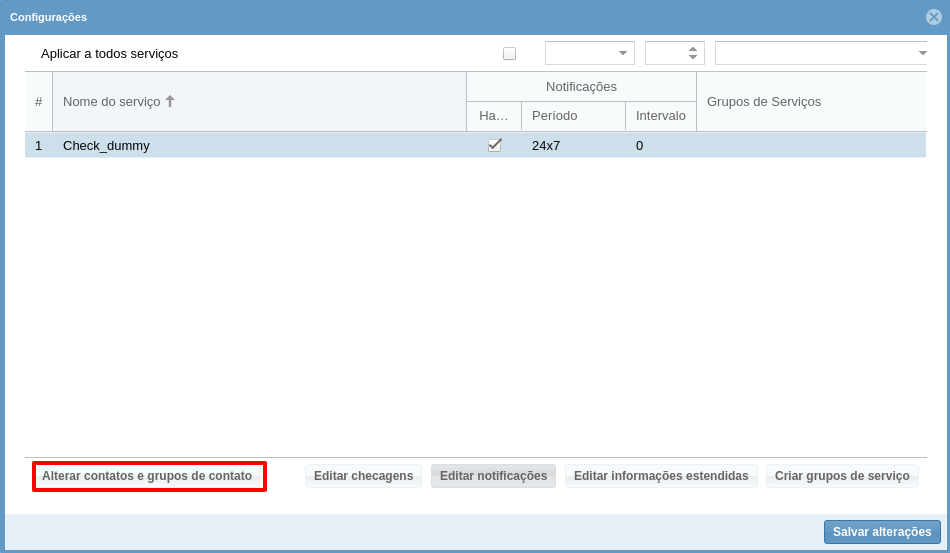
n) Após realizadas estas definições basta clicar em “Concluir“:
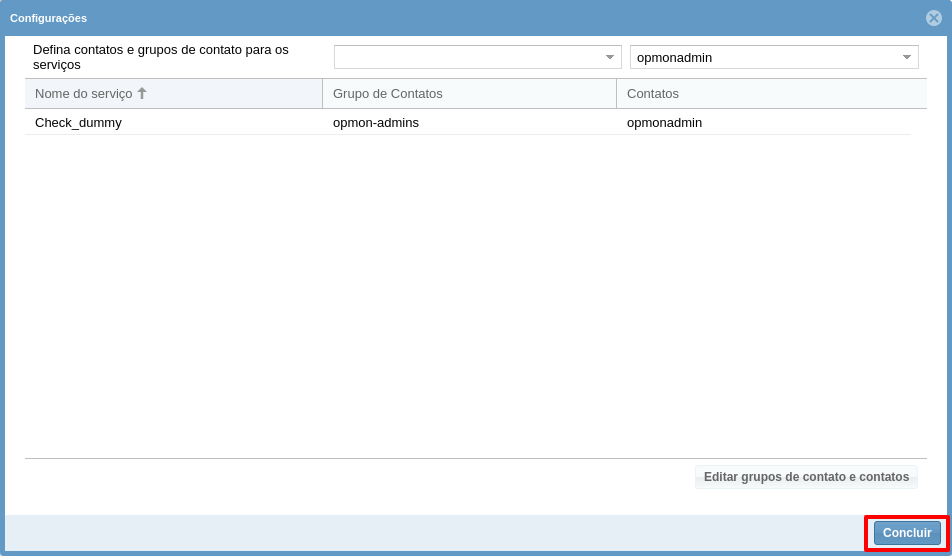
o) Nessa área, clique em “Salvar alterações” para concluir com a adição do elemento:
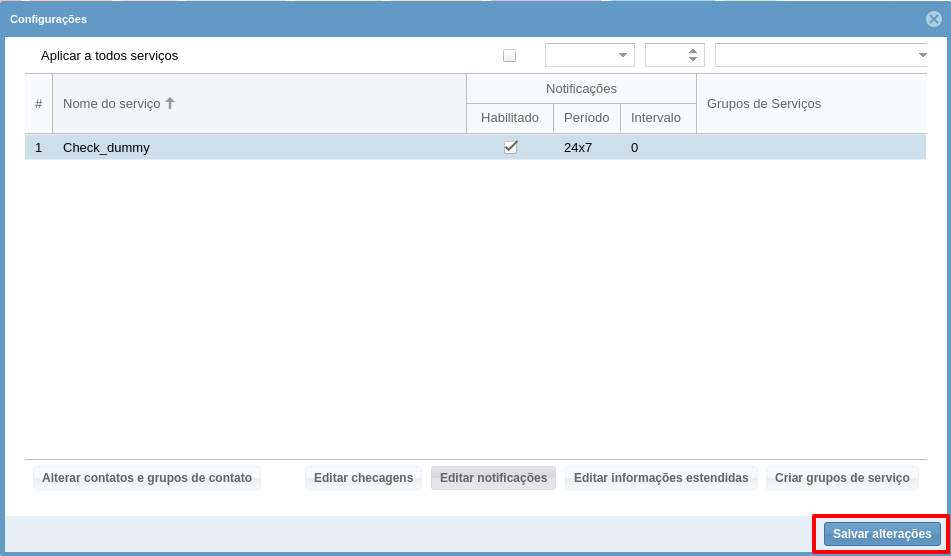
Aproveite para observar que nessa área também é possível Editar contatos e grupos de contatos, Editar checagens, Editar informações estendidas e Criar novos grupos de serviço caso necessário.
p) Você verá uma tela similar a esta solicitando a confirmação:
q) Pronto! O Serviço foi criado, você já poderá visualizá-lo, veja:

Editando o Plugin
Para editar o plugin é muito simples e fácil, e todas as edição podem ser realizadas diretamente na interface gráfica do OpMon, siga os passos demonstrados abaixo:
a) Clique sobre o nome do serviço ao qual você deseja editar, neste exemplo utilizaremos o mesmo serviço criado anteriormente, veja:

b) Você verá uma tela similar a esta. Na área de atalhos (lado esquerdo da tela) clique em “Configurações“, veja:
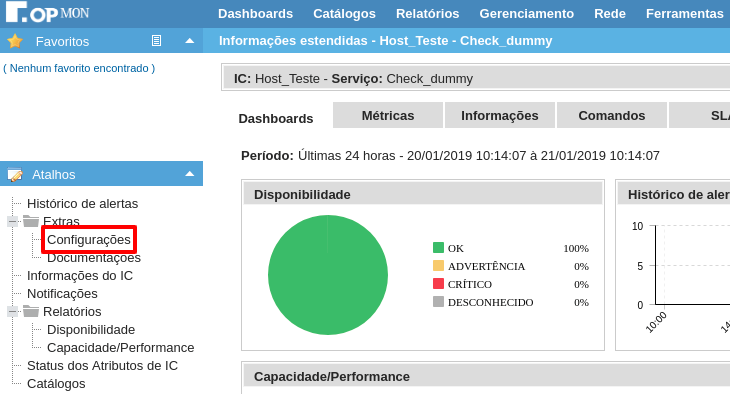
c) Você verá um tela similar a esta, onde deverá clicar em “Command“, veja:
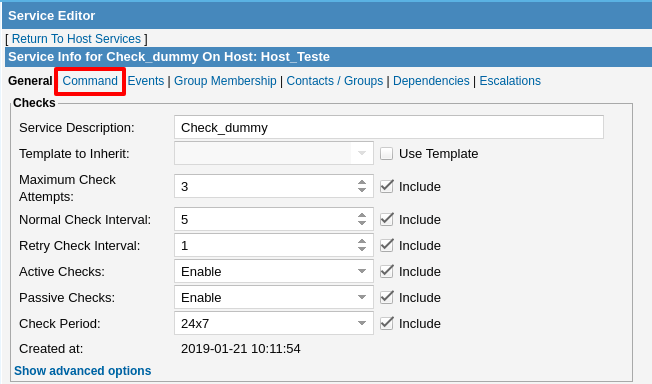
d) Na aba “Command” podemos ver as informações relativas ao plugin, bem como executá-lo, realizar o download e editar. Para editar clique em “Edit Plugin“, veja: 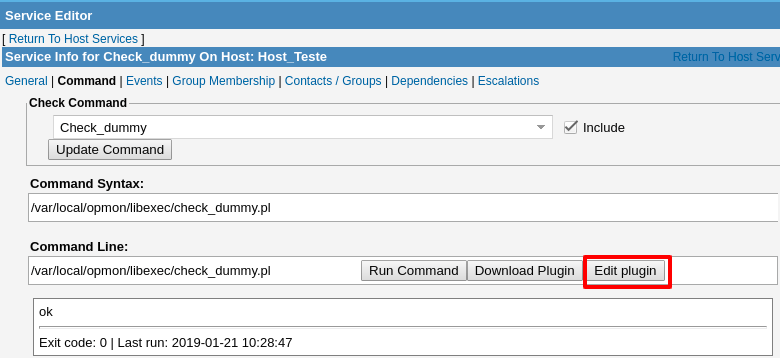
e) Você verá uma tela similar a esta com o editor do plugin onde é possível alterá-lo de acordo com a sua necessidade. 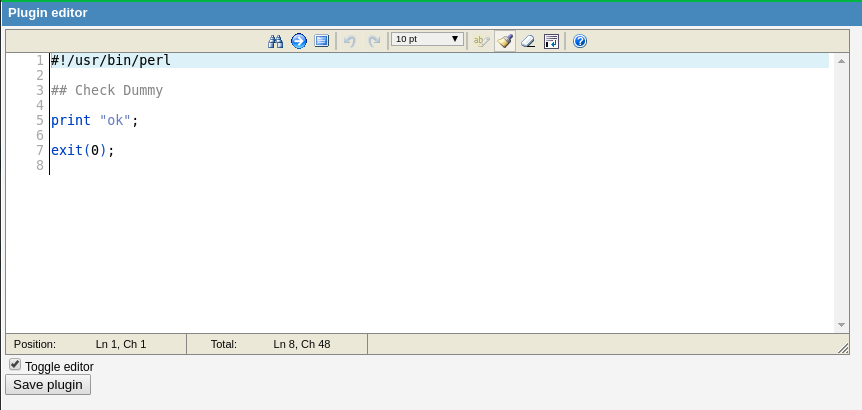
f) Neste exemplo faremos a alteração da mensagem de “Ok” para “Test Dummy OK“. Após realizar as alterações basta clicar em “Save Plugin“, veja: 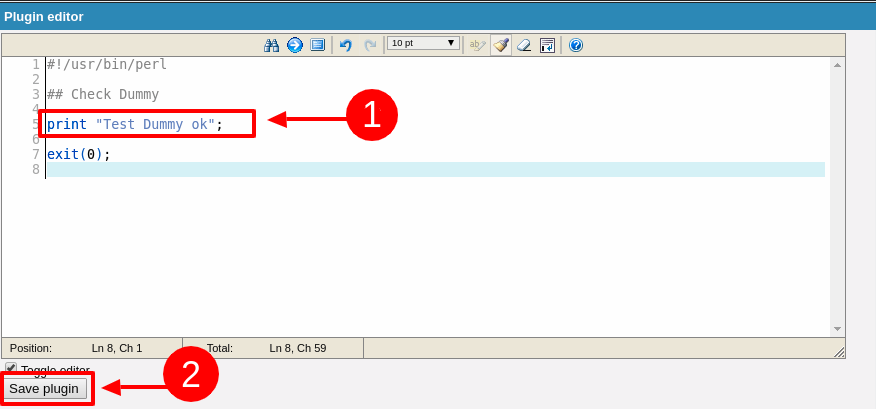
g) Depois de alterado o plugin é possível testá-lo, clicando em “Run Command“, observe que já podemos visualizar a nova mensagem: 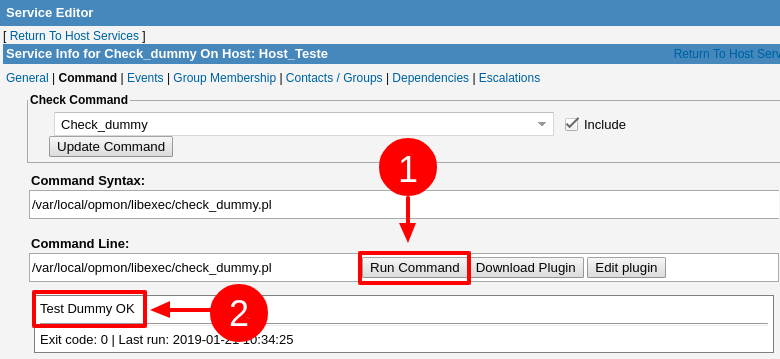
h) Pronto, o Plugin foi editado! Veja abaixo o serviço editado e com a nova mensagem que foi alterada: