Objetivo
Use este modelo do OpMon para efetuar o backup de configuração de equipamento de rede como roteadores e switches através de SSH ou telnet.
Público-alvo
Administradores que necessitam monitorar o backup de equipamentos de rede. Os equipamentos suportados por este modelo de monitoramento são: 3Com, Cisco, Dlink e Extreme.
Pré-requisitos
- OpMon 7.0 ou superior;
- Este modelo abrange o monitoramento dos seguintes equipamentos de rede: 3Com, Cisco, Dlink e Extreme.
Cadastrando a credencial de acesso ao equipamento
A credencial para acesso ao equipamento a ser monitorado pode ser cadastrada antecipadamente a aplicação do uso do Modelo ou diretamente na ocasião do uso do modelo. Neste tópico mostraremos como cadastrar através da área específica de credenciais do OpMon, visto que será nesta mesma área que futuramente as credenciais poderão ser editadas ou até mesmo excluídas.
Para acessar a área de credenciais posicione o mouse sobre o módulo “Rede” e em seguida clique em “Discovery”:
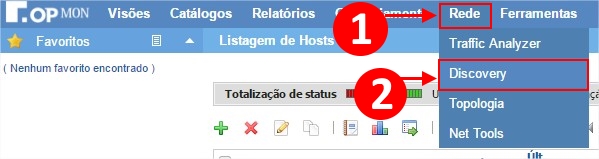
Nessa área clique em “Autenticações cadastradas”:

Observe que nessa área já é possível visualizar, editar e excluir todas as autenticações e comunidades cadastradas, bem como cadastrar uma nova credencial ou comunidade utilizando o botão “Cadastrar nova autenticação”:

Nessa área informe o tipo de autenticação “User and Password” e em seguida informe os dados de usuário e senha e clique em salvar:
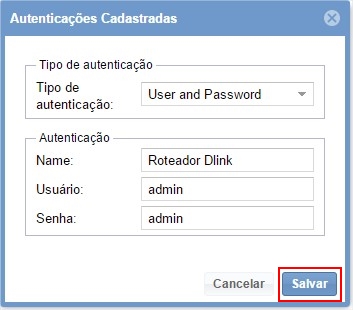
Pronto, a autenticação foi cadastrada!
Adicionando o equipamento de rede ao monitoramento
Agora iniciaremos de fato a inserção do equipamento de rede ao monitoramento, para isso devemos acessar a listagem de hosts ou de Serviços e clicar no ícone “+” para adicionar um novo Host, veja a ilustração a seguir:
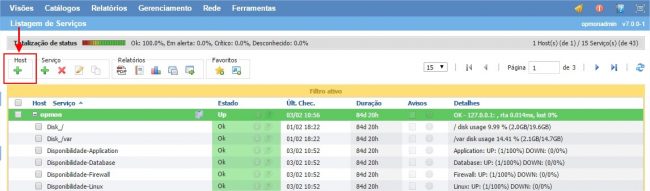
Nessa área selecione a categoria de modelos Backup de equipamento de rede:
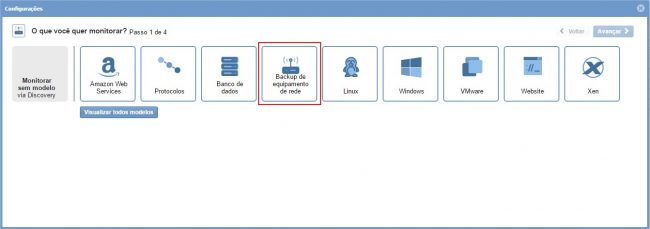
Em seguida, no modelo Network Backup, selecione o botão “Usar este modelo”:
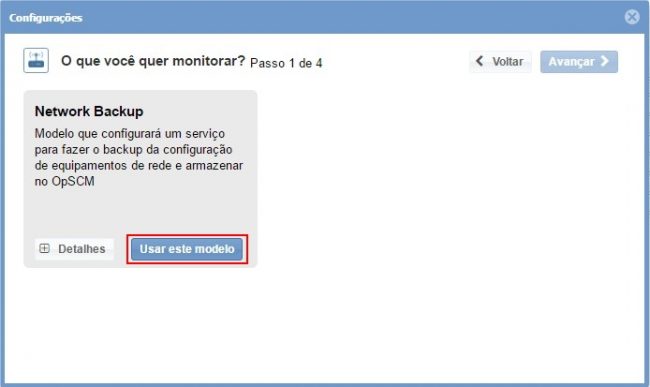
Caso o equipamento em questão ainda não tenha sido descoberto pelo Discovery do OpMon, então selecione a opção “Adicionar novo host manualmente”, conforme abaixo demonstrado:
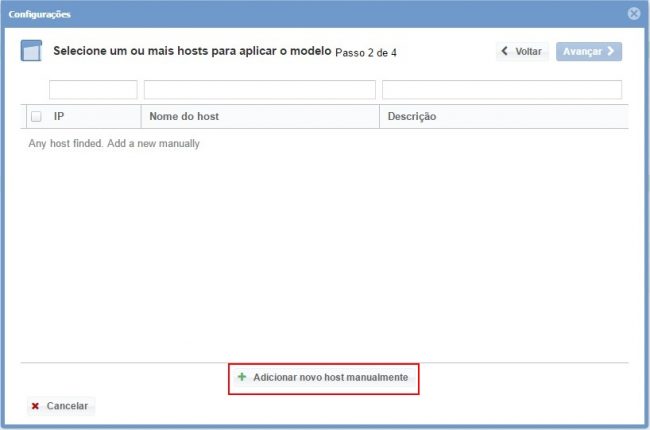
Nessa área insira as informações relativas ao equipamento de rede e em seguida clique em “Criar novo host”:
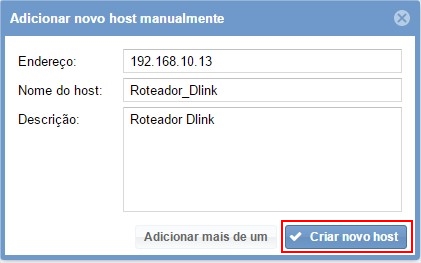
Nessa área, com o host selecionado clique em “Avançar”:

Em seguida você visualizará uma tela similar a abaixo demonstrada, onde deverá selecionar as informações para conexão ao equipamento de rede, bem como o comando que será executado se necessário:
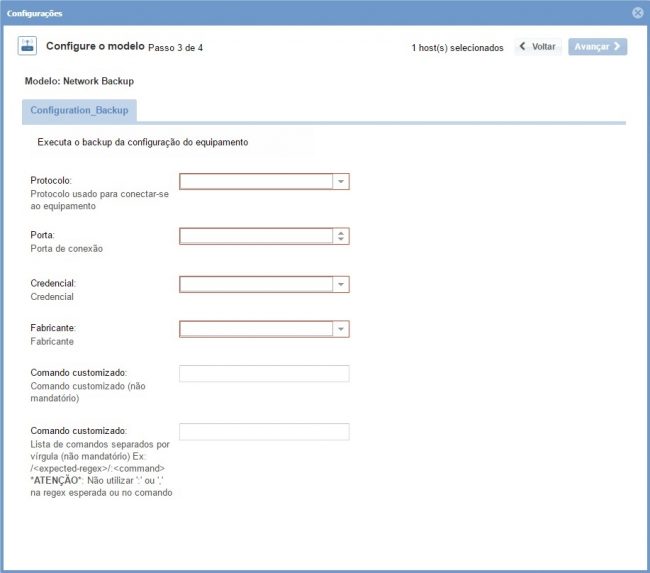
Opção para execução de múltiplos comandos
A principal característica deste modelo se deve ao fato da possibilidade de disponibilizar ao usuário uma forma de enviar uma lista de comandos (múltiplos comandos) para serem executados em sequência, de forma a tornar viável o backup do equipamento de rede. É comum encontrarmos alertas de acesso nesses equipamentos, sendo que cada um deles se comporta de uma forma diferente, dificultando a automação e bypass desses alertas para então executar os comandos no shell do dispositivo. A fim de solucionar esse problema é possível utilizar múltiplos comandos através do campo do modelo chamado “Comando customizado”.
A declaração dos parâmetros segue o seguinte padrão:
<expected_regex>:<command>,<expected_regex>:<command>
A chave <expected_regex> refere-se a uma string no formato aceito pela função preg_match do php. A chave <command> por sua vez refere-se ao comando que será executado no equipamento após encontrar o padrão definido em <expected_regex>.
Abaixo podemos ver um exemplo de interação com um switch dlink:
/4#/:show config current_config,/All/:a,/4#/:logout
Onde podemos lê-la da seguinte forma:
1 – Encontre a string ‘#4‘ (caractere que indica a possibilidade de interação) e após execute o comando: show config current_config;
2 – Encontre a string ‘All ‘ e execute o comando ‘a‘ para exibir toda a configuração (após executar o comando de listagem da configuração o dlink pergunta se queremos mostrar toda a configuração e se essa premissa for verdadeira devemos digitar ‘a’.);
3 – Encontre novamente o carácter de interação ‘4#‘ e faça ‘logout‘
Após preencher os campos de acordo com o equipamento de rede a que se deseja monitorar, basta clicar em “Avançar” para visualizar o resumo do que será monitorado:
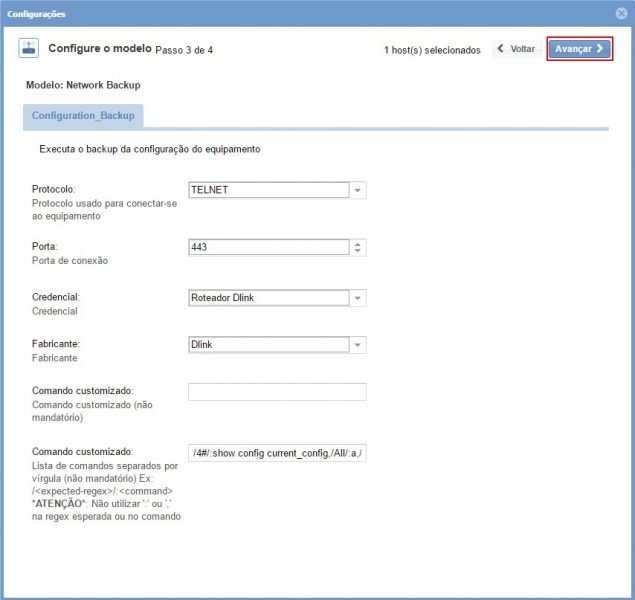
Após concluída a inclusão dos serviços e das suas respectivas métricas que você deseja monitorar, basta avançar até a área de revisão dos itens incluídos. Aproveite para observar que é possível expandir a área de revisão de hosts e serviços, basta clicar no ícone “+” conforme demonstrado:
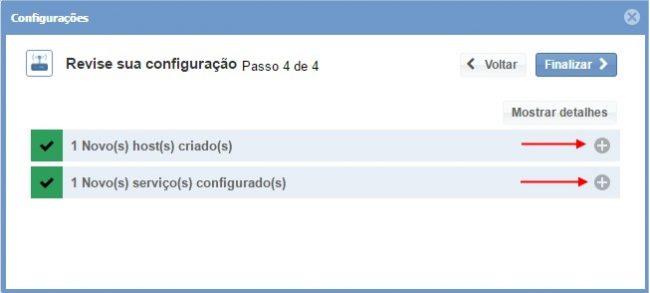
Nessa área observe que é possível fazer alterações caso necessário. Feitas as definições basta clicar em “Finalizar” para concluir o processo de aplicação do modelo.
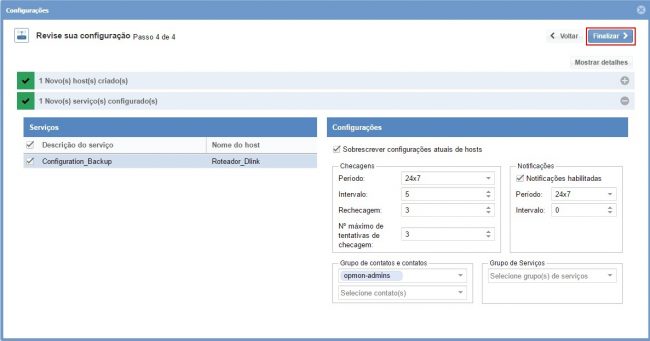
Pronto! os elementos foram incluídos com sucesso ao monitoramento.
