Objetivo
Este documento descreve como configurar máquinas com Sistema Operacional Windows Server 2012 para o envio de dados via WMI.
Público-alvo
Este documento destina-se aos administradores da plataforma OpMon que desejam monitorar servidores Windows 2012 sem que seja necessário instalar agentes para o monitoramento.
Sobre o monitoramento de Servidores Windows Server 2012 via WMI
O OpMon suporta o monitoramento via WMI, que fornece aos administradores um método simples de monitoramento sem que seja necessária a instalação ou configuração de agentes
Requisitos do Servidor Windows
Você precisará garantir que tenha os seguintes requisitos de configuração antes que você possa utilizar o WMI para monitorar. Vamos percorrer cada um destes requisitos demonstrando como configurar. Porém, você deverá executá-los utilizando usuário com privilégios de administrador, além de uma regra que desabilite o Firewall para o usuário em questão.
As configurações a serem realizadas são:
- Validar se o serviço WMI está em execução;
- Configuração da conta de usuário WMI;
Validando se o serviço WMI está em execução
Primeiramente devemos verificar se o serviço VMI está em execução no Servidor Windows, para isso, utilize o prompt de comando do windows e execute o comando a seguir:
services.msc
Após a execução do comando acima citado o console de Gerenciamento de Serviços do Windows será aberto. Verifique se o serviço Windows Management Instrumentation foi iniciado. Este serviço é o responsável por habilitar o acesso as informações de gerenciamento de sistemas operacionais, dispositivos, aplicativos e serviços. Caso ele não tenha sido iniciado, inicie-o.
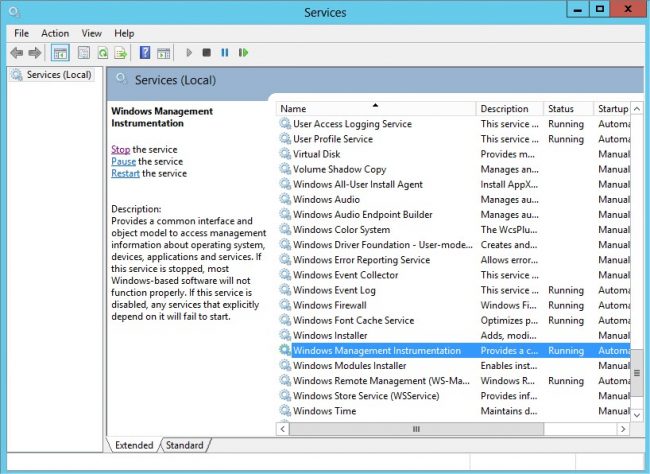
Criando e configurando uma conta de usuário WMI
Esta conta será usada para monitorar via WMI a máquina Windows. As credenciais aqui cadastradas depois serão cadastradas no OpMon.
Criando conta de usuário WMI no Servidor Windows
A criação desta nova conta de usuário no Servidor Windows pode ser feita através do seguinte comando a ser executado a partir do prompt de comando.
net user nome_do_usuário_wmi senha_do_usuário_wmi /add
Configurando a permissão WMI
O WMI requer um nome de usuário e senha válidos no sistema de destino. As etapas a seguir descrevem como adicionar somente as permissões necessárias para a conta de usuário do Windows. Algumas dessas permissões não precisam ser definidas se sua conta de usuário for um membro local pertencente ao grupo de administradores.
Adicionando privilégio de ativação Remota ao Windows DCOM
Agora precisamos fornecer acesso ao DCOM para o usuário recém-criado. Para fazer isso devemos acessar a área de Serviços de Componente, para isso basta digitar o seguinte comando no prompt:
DCOMCnfg.exe
Após você verá uma tela similar a abaixo demonstrada, onde deverá navegar até o diretório My Computer (Component Services > Computer > My Computer):
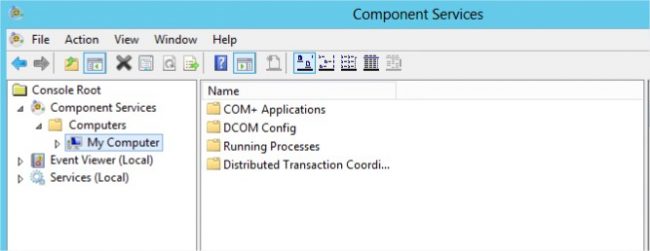
Em “My Computer” clique no botão direito do mouse e selecione a opção “Properties“, conforme ilustrado na imagem a seguir:
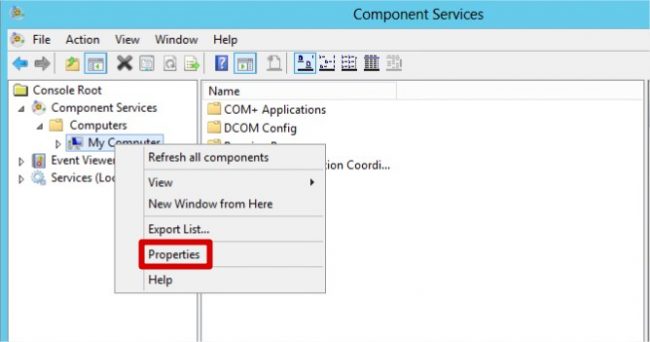
Em seguida acesse a aba “COM Security” e na área “Lauch and Activation Permissions” clique em “Edit Limits…“:
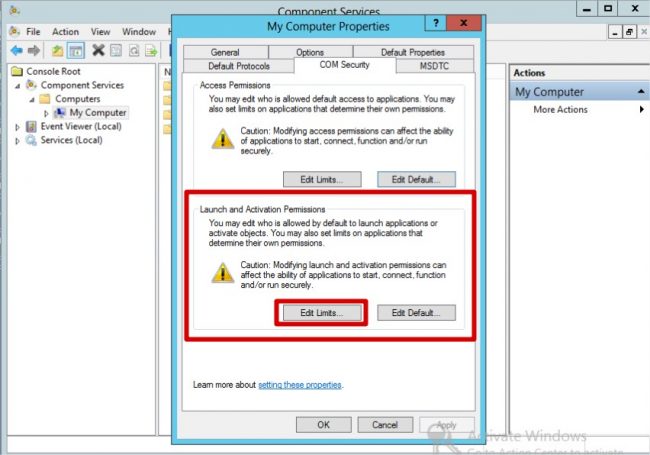
Nessa área clique no botão “Add…“:
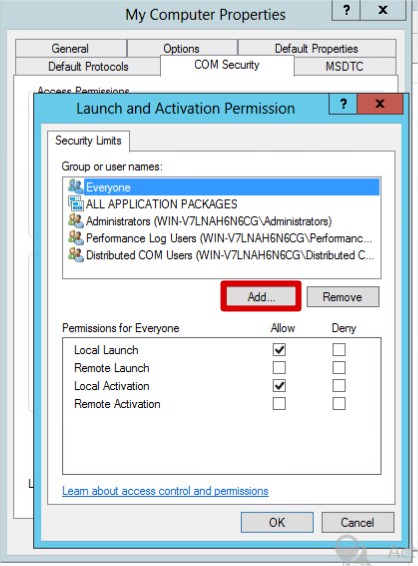
Na área “Enter the objects names to select” digite o nome do usuário criado e em seguida clique no botão “Check Names” e depois em “OK” para concluir a inserção. Veja o exemplo abaixo:
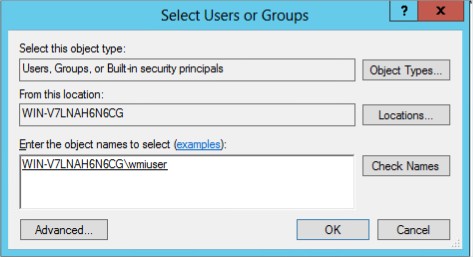
Agora você verá o usuário criado na listagem de usuários, com ele selecionado ative as opções “Local Launch“, “Remote Launch” e “Remote Activation“, conforme abaixo demonstrado:
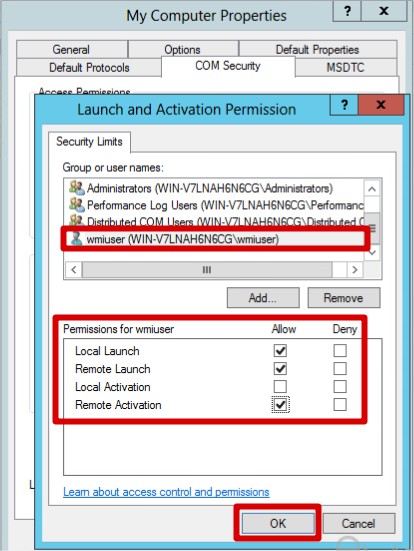
Adicionando acesso WMI remoto
Através do prompt de comando acesse o WMI Control, para isso digite:
WMImgmt.msc
Em seguida você visualizará o WMI Control, onde deverá clicar com o botão direito do mouse em “WMI Control(Local)” e em seguida clicar em “Proprieties“:

Em seguida selecione a aba “Security” e após selecione a opções CIMV2 e após clique em “Security” conforme abaixo demonstrado:
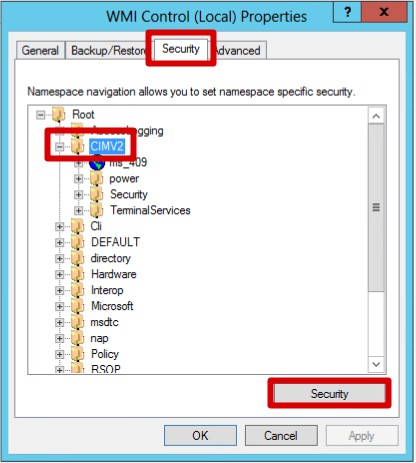
Nessa área clique na opção “Add” para adicionar o usuário criado:
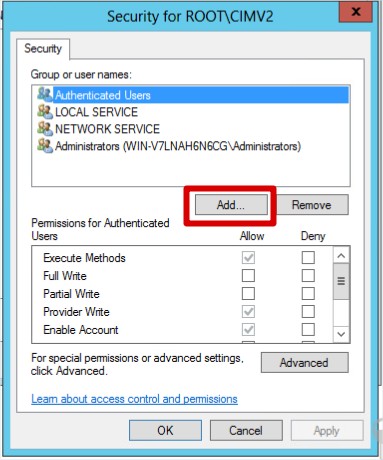
Digite o nome do usuário e em seguida clique em “Check Names” para validar:
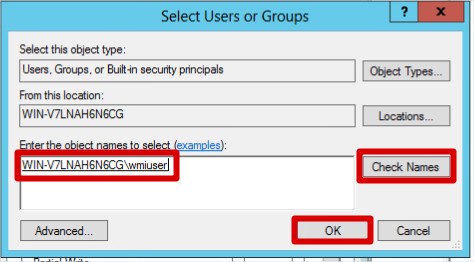
Agora, basta seleciona o nome do usuário recém adicionado e habilitar as seguintes permissões para o mesmo “Enable Account” e “Remote Enable“, feito isso, clique em “OK” para aplicar as definições realizadas.

Firewall do Windows
Caso você tenha o firewall ativado no servidor, precisa garantir que as regras estejam de acordo. Para verificar, clique no menu iniciar e digite firewall para pesquisar, escolha Windows Firewall with Advanced Security.
No canto esquerdo clique em Inbound Rules. Na tela a direita, clique em Filter by Group e selecione Windows Management Instrumentation (WMI). Na tela vai aparecer somente as regras para o WMI, conforme abaixo.
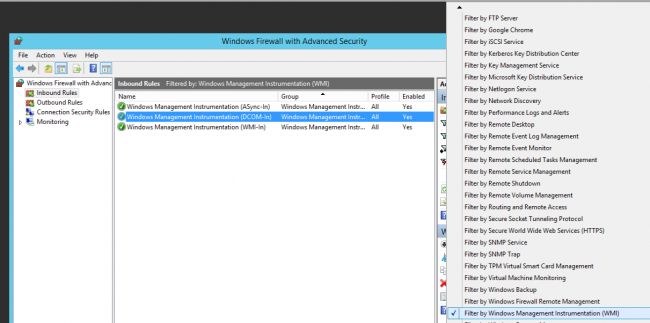
Você precisa ter certeza que as regras DCOM-In e WMI-In estão como enabled.
Tudo certo, e agora?
Agora que já temos o usuário WMI criado no servidor de destino, o próximo passo é monitorarmos o Servidor Windows através do uso do modelo WMI do OpMon, clique aqui para saber como fazer.
